Elmtec, solutions logicielles CAO, distributeur Chaos V-Ray, Enscape, Corona, Vantage, Home Plan
Support – FAQ


La FAQ Enscape – Quelle configuration ? Ma licence est-elle à jour ? Comment la mettre à niveau ? La transférer vers une autre machine ? Retrouvez ici vos principales demandes. Si votre question n’y figure pas, n’hésitez pas à nous écrire via notre formulaire de contact. Nous serons ravis de vous aider ! ET découvez la chaine EnscapeFrance sur Youtube.
Une importante mise à jour de Chaos Licensing est prévue pour le 28 janvier 2025, car le certificat du serveur expirera à cette date.
Lisez l’article
Télécharger le document PDF d’installation :
Téléchargez, installez et activez Enscape
Attention ! Notez que l’installation de la version 4.1 d’Enscape rendra impossible l’utilisation de votre clé de licence. Vous ne pourrez plus revenir en arrière. Nous vous recommandons de patienter avant de mettre à jour votre version. L’activation des licences flottantes est à ce jour en version Beta et nécessite encore quelques ajustements.
Merci de votre compréhension.
Configuration minimum pour Windows
Vue d’ensemble
Enscape utilise le ray tracing pour son rendu en temps réel, et presque tous les calculs effectués par Enscape sont gérés par la carte graphique (GPU). C’est pourquoi votre ordinateur doit au moins répondre à la configuration minimale recommandée ci-dessous.
En outre, bien que ce ne soit pas une obligation, nous vous recommandons d’utiliser Enscape avec deux moniteurs, car Enscape est optimisé pour fonctionner sur une configuration à deux moniteurs.
Logiciel CAD/BIM requis
Le plug-in Enscape pour Windows est fourni pour les applications hôtes suivantes :
Revit 2022, 2023, 2024 et 2025
SketchUp de 2025 à 2025
Rhino 7.0 et 8.3 (ou plus récent)
Archicad 25, 26, 27 et 28
Vectorworks 2023 (Service Pack 1 ou ultérieur), 2024 et 2025
Enscape n’est pas fourni en tant que plugin pour Revit LT car Revit n’autorise l’ajout de plugins tiers que dans la version complète du logiciel. Il s’agit d’une limitation imposée par Autodesk.
Sous Windows, le plugin Enscape sera installé par défaut pour toutes les applications hôtes énumérées ci-dessus, sauf indication contraire de l’utilisateur au cours de la procédure d’installation. Cela signifie que vous n’avez pas besoin d’un programme d’installation spécifique à chaque application hôte et que vous pouvez spécifier la ou les CAO pour lesquelles vous souhaitez installer Enscape au cours de la procédure d’installation.
Nous vous recommandons de mettre à jour votre application de CAO mentionnée ci-dessus avec la dernière version du logiciel disponible auprès du fabricant afin de bénéficier de toutes les corrections et améliorations disponibles.
| Note : Il existe des conflits avec deux autres plugins Revit : Colorizer et Techviz. Pour éviter les incompatibilités, veuillez les désinstaller avant d’utiliser Enscape. |
Configuration requise
Enscape effectue ses rendus à l’aide de votre carte graphique (GPU), mais le GPU doit disposer d’une VRAM dédiée, et non d’une VRAM partagée comme c’est le cas avec les puces graphiques intégrées d’Intel. Si l’unité centrale et la mémoire vive de votre système sont capables de gérer Revit, par exemple, et si vous disposez d’une carte graphique performante, Enscape devrait fonctionner. Une bonne unité centrale peut accélérer les temps de chargement d’Enscape. La configuration requise pour exécuter Enscape, ainsi que les fichiers exécutables autonomes qui peuvent être exportés à partir d’Enscape, sont identiques.
| Remarque : les performances de rendu en temps réel dépendent de la taille du projet. Le tableau suivant indique donc les spécifications minimales du GPU que nous recommandons pour les projets CAO/BIM de grande envergure. Lorsque la VR est mentionnée, la vitesse d’horloge du GPU (processeur) est plus importante que la quantité de VRAM, bien qu’il faille toujours essayer d’utiliser un GPU avec autant de VRAM que possible. |
| Système d’exploitation Windows | Exigences minimales | Exigences recommandées | Exigences en matière de RV |
|---|---|---|---|
| Système d’exploitation | Windows 10 ou supérieur | Windows 10 ou supérieur | Windows 10 ou supérieur |
| Carte graphique | Intel Arc A310, GPU dédié NVIDIA ou AMD avec 4 Go de VRAM prenant en charge Vulkan 1.1 NVIDIA GeForce GTX 900 / Quadro M et plus récents AMD Radeon RX 400 / équivalent Radeon Pro et versions plus récentes |
NVIDIA GeForce RTX 3070 Ti ou AMD RX 6800 | NVIDIA GeForce RTX 4070 Ti ou AMD RX7900 XT |
| VRAM | 4GB VRAM | 8GB VRAM | 12GB VRAM |
| Casques VR | Meta Quest 3 HTC Vive Pro 2 |
||
| Exigences logicielles supplémentaires | Le programme d’installation d’Enscape vérifiera la présence des logiciels supplémentaires nécessaires au fonctionnement d’Enscape. Si ce logiciel n’est pas présent, le programme d’installation vous demandera de télécharger et d’installer le logiciel manquant sur votre système. Pour déployer Enscape via la ligne de commande, voici une liste des logiciels requis : |
||
| Machines sans GPU dédiés |
|
||
| Matériel non pris en charge | GPU mobiles Radeon 6000 SLI Remarque : vous pouvez toujours bénéficier d’une augmentation des performances en utilisant le mode SLI AFR, qui est un paramètre qui peut être sélectionné dans les propriétés de votre pilote NVIDIA. Dans les cas où vous disposez de plusieurs GPU, Enscape n’utilisera qu’un seul de ces GPU. Seules les stations d’accueil qui prennent en charge les graphiques accélérés fonctionneront avec Enscape. |
||
| Problèmes connus : |
Si vous utilisez Revit, il existe des conflits connus avec deux autres plugins Revit : Pour éviter les incompatibilités, veuillez les désinstaller avant d’utiliser Enscape. DLSS et Hardware Accelerated Ray Tracing ne sont pas pris en charge par la gamme de produits NVIDIA GTX 1660. Bien que les cartes GTX 1660 puissent exécuter les fonctions RTX, vous rencontrerez probablement de nombreux problèmes de performances. Par conséquent, il sera désactivé dans la version 4.0 et les versions ultérieures. Les utilisateurs des versions précédentes d’Enscape peuvent encore l’utiliser (des problèmes de performance peuvent survenir). Il en va de même pour les cartes graphiques NVIDIA T1000 et T2000. Dans ce cas, nous recommandons vivement de désactiver RTX pour ces GPU. |
||
NOTE pour Windows 11
Windows 11 est pris en charge par Enscape. Si vous rencontrez des problèmes lors de l’utilisation d’Enscape sous ce système d’exploitation, veuillez en informer Enscape en remplissant le formulaire de feedback depuis la barre d’outils d’Enscape.
Configuration minimum pour Mac
Vue d’ensemble
Enscape et son moteur de rendu dépendent fortement des performances de l’unité de traitement graphique (GPU) du chipset Apple Silicon et de la mémoire unifiée du Mac. Pour optimiser ces performances, votre ordinateur doit au moins répondre à la configuration minimale recommandée ci-dessous.
En outre, nous vous recommandons d’utiliser Enscape dans une configuration multi-moniteur afin de faciliter pleinement le flux de travail entre l’application de CAO et Enscape.
Logiciel CAD/BIM requis
Le plug-in Enscape pour Mac est fourni pour les applications hôtes suivantes :
SketchUp de 2024 à 2025*
Archicad 26, 27 et 28
Vectorworks 2023 (Service Pack 6), 2024 et 2025
Rhino 7.0 et 8.3 (ou plus récent)
Sur macOS, le plugin Enscape sera installé par défaut pour toutes les applications hôtes listées ci-dessus, sauf indication contraire de l’utilisateur au cours du processus d’installation. Cela signifie que vous n’avez pas besoin d’un programme d’installation spécifique à chaque application hôte et que vous pouvez spécifier la ou les CAO pour lesquelles vous souhaitez installer Enscape au cours de la procédure d’installation.
Nous vous recommandons de mettre à jour votre application de CAO répertoriée ci-dessus avec la dernière version logicielle/mise à jour disponible auprès du fabricant afin de bénéficier de toutes les corrections et améliorations disponibles.
* Les versions de SketchUp antérieures à 2024 ne sont pas officiellement compatibles avec macOS 14 Sonoma à l’heure actuelle. Des problèmes techniques peuvent survenir lors de l’utilisation de SketchUp et d’Enscape. Veuillez les utiliser à votre propre discrétion.
Configuration requise
Enscape effectue ses rendus en utilisant votre carte graphique (GPU). Un bon processeur peut accélérer les temps de chargement d’Enscape.
Il est également recommandé que votre connexion internet soit rapide et stable, et que vous utilisiez une connexion directe par câble et évitiez d’utiliser une connexion Wi-Fi dans la mesure du possible, car cela peut ralentir les temps de chargement de la bibliothèque d’actifs.
| Remarque : les performances de rendu en temps réel dépendent de la taille du projet. Le tableau suivant indique donc les spécifications minimales du GPU que nous recommandons pour les projets CAO/BIM de grande envergure sur lesquels vous travaillez régulièrement. |
MacBook Pro (M4 Pro/Max, 2024, 48 Go de mémoire unifiée)
| macOS | Exigences minimales | Exigences recommandées | Exigences en matière de RV |
|---|---|---|---|
| Système d’exploitation | Monterey 12.6 et plus | Non pris en charge actuellement | |
| Matériel pris en charge : | |||
| Apple M1 | MacBook Air (2020) MacBook Pro (2021) iMac (2021) Mac mini (2020) |
MacBook Pro (M1 Pro/Max, 2021, 32 Go de mémoire unifiée) Mac Studio (M1 Max/Ultra, 2022, 32 Go de mémoire unifiée) |
N/A |
| Apple M2 | MacBook Air (2022/2023) MacBook Pro (2022) Mac mini (2022) |
MacBook Pro (M2 Pro/Max, 2023, 32 Go de mémoire unifiée) Mac Pro (M2 Ultra, 2023, 64 Go de mémoire unifiée) Mac Studio (M2 Max/Ultra, 2023, 32 Go de mémoire unifiée) Mac mini (M2 Pro, 2022, 32 Go de mémoire unifiée) |
N/A |
| Apple M3 | MacBook Air (2024) MacBook Pro (2023) iMac (2023) |
MacBook Pro (M3 Pro/Max, 2023, 36 Go de mémoire unifiée) iMac (M3, 2023, 24 Go de mémoire unifiée) |
N/A |
| Apple M4 | Mac mini (2024) iMac (2024) MacBook Pro (2024) |
Mac mini (M4 Pro, 2024, 48 Go de mémoire unifiée) iMac (M4, 2024, 24 Go de mémoire unifiée) MacBook Pro (M4 Pro/Max, 2024, 48 Go de mémoire unifiée) |
|
| Matériel non pris en charge : | |||
|---|---|---|---|
| Macs avec CPU Intel et GPU Intel ou AMD | |||
Pilotes graphiques recommandés
Les mises à jour de pilotes sont fournies par Apple exclusivement via des mises à jour du système d’exploitation macOS lui-même. Nous vous encourageons donc à mettre à jour macOS avec la dernière version que votre situation logicielle permet.
Utilisation du bouton d’assistance
Vue d’ensemble
Dans la barre de menu d’Enscape, vous trouverez le bouton Support sur lequel vous devez appuyer lorsque vous souhaitez envoyer des commentaires et des fichiers journaux à l’équipe de support d’Enscape. Cette option de support, devrait toujours être disponible et vous n’avez pas besoin de démarrer ou d’ouvrir Enscape pour y avoir accès.

La boîte de dialogue Support
En cliquant sur le bouton Support, vous pouvez contacter le service clientèle d’Enscape si vous avez un problème avec Enscape. La case à cocher Inclure les fichiers journaux devrait être cochée par défaut, mais il vaut la peine de s’en assurer avant de soumettre le formulaire, car ces fichiers journaux aident le personnel d’assistance à fournir une solution rapide. Vos messages sont transmis directement au service clientèle d’Enscape qui se tient prêt à vous aider à résoudre tout problème que vous pourriez rencontrer lors de l’utilisation du logiciel.

Configuration de la licence Chaos
Tous les produits Chaos doivent être connectés à un serveur de licence Chaos pour fonctionner sur votre machine. Cela vous permet d’activer facilement des licences supplémentaires juste après l’achat et de rester hors ligne tout en utilisant vos produits Chaos, lorsque vous en avez besoin.
Une instance du serveur de licences Chaos utilisant le même compte utilisateur peut être installée plusieurs fois sur le même réseau interne, sur différents postes de travail ou serveurs, afin de garantir une redondance. Cela permet de s’assurer que les licences sont toujours disponibles pendant les temps d’arrêt du serveur en raison de pannes ou de maintenance, ce qui est particulièrement utile pour les entreprises ayant plusieurs sites qui partagent le même réseau interne.
Voici quelques exemples de la meilleure façon de déployer des serveurs de licences dans des environnements multi-machines, en fonction des besoins.
1. Installation sur deux machines – Dans le cas où il n’y a que deux machines, par exemple des utilisateurs possédant une station de travail et un ordinateur portable, il est préférable d’installer et d’activer le serveur de licence sur les deux machines.
Veuillez noter que les licences empruntées (anglais) ne seront disponibles que sur le serveur de licences à partir duquel elles ont été empruntées.
2. Petit studio – Dans un petit bureau ou studio, par exemple avec 10 postes de travail, il est préférable d’installer et d’activer un seul serveur de licences pour le bureau, qui est activé par le compte de l’utilisateur. Tous les postes de travail devront alors configurer leurs paramètres de licence pour utiliser l’adresse IP de ce serveur de licences comme serveur principal.
Le serveur de licences devrait être visible depuis le réseau local par défaut, mais vous pouvez vérifier dans Paramètres > Mode expert que la visibilité du réseau est réglée sur Visible pour le réseau local.
Pour faciliter les changements de configuration, un seul fichier vrlclient.xml peut être chargé à partir d’un lecteur réseau partagé pour toutes les machines de bureau en réseau nécessitant une licence. Pour plus de détails, voir la page Partager vrlclient.xml sur un réseau sur le site de l’éditeur (anglais).
3. Grand studio – Dans un grand bureau ou studio où il y a de nombreux postes de travail et une ferme de rendu avec plusieurs nœuds de rendu, installez le serveur de licence sur le réseau avec une redondance comme indiqué ici. En d’autres termes, le serveur de licences est installé sur 2 ou 3 machines du réseau qui sont toutes activées par le même compte utilisateur. Tous les postes de travail de ce bureau devront configurer leurs paramètres de licence de manière à utiliser les adresses IP de ces 2 ou 3 machines comme serveur principal et serveur secondaire, comme indiqué dans la section suivante : Configuration de plusieurs serveurs de licences pour la redondance (anglais).
4. Sites régionaux/mondiaux multiples – Dans les bureaux ou studios ayant plusieurs sites régionaux ou même mondiaux, installez jusqu’à trois serveurs de licences pour chaque site, tous activés sur le même compte. De cette manière, chaque bureau disposera d’une redondance locale. Les paramètres de licence de tous les postes de travail de ce bureau local seront configurés pour utiliser les adresses IP de ces 2 ou 3 serveurs de licences locaux comme serveur principal et serveur secondaire.
Notez que l’installation d’un serveur de licences pour un site dans un site distant peut entraîner des problèmes de connexion lors de l’obtention d’une licence.
Comment activer Enscape 4.1 et tous les produits Chaos ?
Tous les produits Chaos sont activés de la même manière. Après avoir téléchargé et installé le logiciel de votre choix, démarrez votre application et suivez la procédure d’activation expliquée dans cet article.
Vous serez redirigé vers le serveur de licence de Chaos où vous devrez vous connecter. Ceci est fait soit automatiquement après avoir démarré le logiciel, soit en utilisant le bouton dédié « Activer la licence » dans le logiciel lui-même. Une fois que vous vous êtes connecté au Serveur de Licences de Chaos, votre produit est activé et vous pouvez commencer à l’utiliser.
Si vous n’avez pas été redirigé vers le Chaos License Server après l’installation, ou si vous avez des difficultés à localiser le bouton « Activer la licence », vous pouvez accéder au Chaos License Server à tout moment en démarrant votre navigateur web et en entrant cette URL : http://localhost:30304/
Une fois la page chargée, cliquez sur « Sign in » et entrez votre adresse email et votre mot de passe :
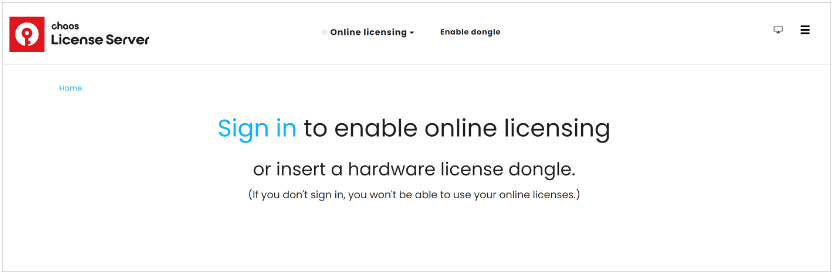
Une fois que vous êtes connecté avec succès, votre produit commencera à fonctionner.
Remarque : la même combinaison de login et de mot de passe est utilisée pour se connecter au portail My Chaos et pour activer les produits Chaos.
Résolution des problèmes :
Je ne peux pas accéder au serveur de licence Chaos
Solution : réinstallez votre produit. Si le problème persiste, veuillez nous contacter.
J’obtiens une erreur lorsque j’essaie d’activer ma licence
Solution : réinstallez votre produit. Si le problème persiste, veuillez nous contacter.
Je ne vois aucun produit dans le Chaos License Server
Solution : assurez-vous que vous êtes connecté avec le bon compte. Vous verrez votre nom de compte actuel dans le coin supérieur droit de la fenêtre du Serveur de Licences. Si vous souhaitez vous connecter avec un autre compte, cliquez sur « Online licensing » et ensuite sur « Sign out ». Connectez-vous ensuite en utilisant le compte correct.
Si vous souhaitez transférer vos licences d’un compte à un autre, veuillez nous contacter.
J’ai changé l’adresse IP du serveur de licences ! Quelles sont les valeurs par défaut ?
Si vous avez changé ou supprimé l’adresse IP du serveur de licence Chaos dans les paramètres de la licence Chaos, voici les valeurs par défaut auxquelles vous pouvez revenir :
Serveur de licence : 127.0.0.1
Port de connexion : 30304
Comment puis-je gérer/mettre à niveau mes licences ?
Pour les licences flottantes, vous pouvez utiliser notre Centre de licences. Cela vous permet de vérifier le nombre de licences et leur date de renouvellement. Vous pouvez également modifier le nombre de licences.
Options du programme d’installation (Installation silencieuse)
Cette rubrique fournit des informations sur l’installation silencieuse d’Enscape. Une installation silencieuse vous permet de terminer l’installation d’Enscape sans intervention de l’utilisateur au cours du processus en utilisant un ensemble prédéfini d’options.
Pour qu’un administrateur système puisse installer Enscape sur plusieurs machines, il faut d’abord préparer un fichier config.xml contenant tous les paramètres, qui sera ensuite utilisé lors du déploiement d’Enscape sur les machines des utilisateurs. Pour en savoir plus sur le déploiement de votre licence sur plusieurs machines, consultez cette page.
Pour mettre en place une installation silencieuse et générer un fichier config.xml, suivez les instructions ci-dessous.
Exécutez le fichier d’installation avec les arguments suivants :
Suivez les instructions de l’installation et configurez l’installation comme vous le souhaitez sur toutes les machines. Cela créera un fichier nommé config.xml dans le dossier du fichier exécutable de l’installation. Sauvegardez ce fichier config.xml car vous en aurez besoin pour installer Enscape sur d’autres machines.
L’exemple ci-dessus suppose que config.xml se trouve dans le répertoire de travail actuel, c’est-à-dire le répertoire à partir duquel la commande est exécutée. Si ce n’est pas le cas, le chemin correct (relatif ou absolu) vers config.xml doit être spécifié à la place. Assurez-vous également que si vous utilisez des guillemets doubles pour entourer des chemins contenant des espaces, vous utilisez le caractère de guillemet vertical standard et non l’un des autres caractères de guillemet double gauche/droite. Le chemin vers config.xml doit être un chemin relatif ou absolu valide. Les URL, c’est-à-dire les chemins commençant par http, ne sont pas pris en charge pour spécifier l’emplacement du fichier config.xml.
L’argument -quiet=1 permet au programme d’installation de lire les valeurs des variables du fichier config.xml et d’effectuer l’installation sans intervention de l’utilisateur. Si vous ne spécifiez pas l’option -quiet=1, le programme d’installation demandera une confirmation pour chaque variable avant de poursuivre.
Désinstaller silencieusement Enscape
Pour désinstaller silencieusement Enscape 4.0 et les versions ultérieures, exécutez le fichier d’installation à partir d’une invite de commande de l’administrateur avec les arguments suivants :
Fichier de configuration
Le fichier config.xml contient des informations de configuration sur les paramètres de l’installation. Vous trouverez ci-dessous un exemple de fichier de configuration :
<DefValues>
<Value Name="LOCALE" DataType="value">en-US</Value>
<Value Name="STDROOT" DataType="value">C:\Program Files\Enscape</Value>
<Value Name="INSTALL_ARCHICAD" DataType="value">1</Value>
<Value Name="INSTALL_REVIT" DataType="value">1</Value>
<Value Name="INSTALL_RHINO" DataType="value">1</Value>
<Value Name="INSTALL_SKETCHUP" DataType="value">1</Value>
<Value Name="INSTALL_VECTORWORKS" DataType="value">1</Value>
<Value Name="REMOTE_LICENSE" DataType="value">0</Value>
<Value Name="ANONYMIZED_TELEMETRY" DataType="value">1</Value>
<Value Name="PERSONALIZED_TELEMETRY" DataType="value">0</Value>
<LicServer> <Host>localhost</Host>
<Port>30304</Port>
<Host1></Host1>
Port1>30304</Port1>
<Host2></Host2>
<Port2>30304</Port2>
<User></User>
</LicServer>
</DefValues>
Description des variables pour l’installateur
| VARIABLE | VALUE | DESCRIPTION |
| LOCALE | de | Allemand |
| en-US | Anglais (États-Unis) | |
| es | Espagnol | |
| fr | Français | |
| it | Italien | |
| nl | Néerlandais | |
| pl | Polonais | |
| pt-BR | Portugais (Brésil) | |
| zh-Hans | 中文(简体) | |
| ja | 日本語 | |
| STDROOT | path | Spécifie l’emplacement d’installation d’Enscape. L’installation par défaut pour tous les utilisateurs est C:\NProgram Files\NEnscape sous Windows et /Library/Chaos/Enscape sous macOS. |
| INSTALL_ARCHICAD | 0/1 | Spécifie si Enscape doit être installé pour Archicad. |
| INSTALL_REVIT | 0/1 | Spécifie si Enscape doit être installé pour Revit. |
| INSTALL_RHINO | 0/1 | Spécifie si Enscape doit être installé pour Rhino. |
| INSTALL_SKETCHUP | 0/1 | Spécifie si Enscape doit être installé pour SketchUp. |
| INSTALL_VECTORWORKS | 0/1 | Spécifie si Enscape doit être installé pour Vectorworks. |
| REMOTE_LICENSE | 0/1 | Spécifie le serveur de licence local (0) ou distant (1). Si un serveur de licence distant est spécifié, son adresse doit figurer dans la section LicServer. |
| ANONYMIZED_TELEMETRY | 0/1 | Indique si la télémétrie anonyme est activée. |
| PERSONALIZED_TELEMETRY | 0/1 | Indique si la télémétrie personnalisée est activée. Si ANONYMIZED_TELEMETRY vaut 0, cette valeur est ignorée. |
| LicServer | 0/1 | Spécifie les entrées Host-Port pour le serveur de licence. Entrez ici l’adresse du serveur de licences à distance si REMOTE_LICENSE vaut 1. |
Veuillez noter que les valeurs LOCALE, ANONYMIZED_TELEMETRY et PERSONALIZED_TELEMETRY spécifiées lors de l’installation sont les valeurs par défaut pour les nouvelles installations d’Enscape. Si les utilisateurs modifient leurs préférences ultérieurement via l’interface utilisateur Enscape dans la CAO, les préférences des utilisateurs seront sérialisées dans leur fichier settings.json personnel et elles ne seront pas écrasées par une installation ultérieure d’Enscape. Les préférences personnelles de l’utilisateur sont toujours prioritaires sur les valeurs par défaut définies par le programme d’installation.
Le fichier settings.json est situé dans %USERPROFILE%\Documents\Enscape\Settings sous Windows et dans ~/Documents/Enscape/Settings sur Mac.
Déploiement sur plusieurs machines
Pour Enscape versions 4.1 et suivantes
Pour déployer la licence sur plusieurs machines, installez le Serveur de Licence Chaos sur une machine centralisée dans votre réseau de bureau, qui est accessible par tous les utilisateurs. Authentifiez-le avec votre compte Chaos qui contient vos licences flottantes.
Les utilisateurs d’Enscape (ou votre administrateur informatique) au sein de votre réseau doivent simplement configurer leur copie d’Enscape pour se connecter au serveur de licences, ce qui peut être fait lors de l’installation ou à l’aide d’un utilitaire externe, qui est installé en même temps qu’Enscape.
Pour effectuer une installation silencieuse, suivez les instructions ici.
—————————————————————————
Pour Enscape Version 4.0
PATHtoENSCAPEexe -gui=0 -acceptEULA
L’argument -acceptEULA permet d’accepter le CLUF. Si vous ne spécifiez pas l’option -acceptEULA, le programme d’installation se terminera car le CLUF n’a pas été accepté.
Suivez les instructions de l’installation et configurez l’installation comme vous le souhaitez sur toutes les machines. Cela créera un fichier nommé config.xml dans le dossier du fichier d’installation. Sauvegardez ce fichier config.xml car vous en aurez besoin pour installer Enscape sur d’autres machines.
Pour installer Enscape via un script de déploiement et ajouter la clé de licence Enscape au registre Windows, vous aurez besoin d’un script comme celui-ci :
reg query HKEY_LOCAL_MACHINE\SOFTWARE\Enscape /v LicenseKey >nul
if %errorlevel% equ 1 (
reg add HKEY_LOCAL_MACHINE\SOFTWARE\Enscape /reg:64 /v LicenseKey /t REG_SZ /d your_Enscape_license_code
)
PATHtoENSCAPEexe -gui=0 -acceptEULA -configFile=”config.xml” -quiet=1
Si vous rencontrez des problèmes lors de l’installation en ligne de commande, ajoutez l’argument ‘-debug=3‘ à la fin de votre ligne de commande. Cela créera un fichier journal de l’installateur, nommé par exemple installer_debug_XXX.log (où XXX est l’horodatage), dans le répertoire TEMP actuel. Vous pouvez nous envoyer ce fichier ainsi que les autres informations avec votre ticket d’assistance.
NOTE : pour ce processus, vous aurez besoin d’une clé de licence Enscape distincte que vous devrez nous demander directement. Pour ce faire, veuillez contacter notre support.
—————————————————————————
Pour Enscape versions 2.8 à 3.5
Au démarrage de votre logiciel de CAO, le code de licence contenu dans la clé de registre sera automatiquement appliqué.
NOTE : pour ce processus, vous aurez besoin d’une clé de licence Enscape distincte que vous devrez nous demander directement. Pour ce faire, veuillez contacter notre support.
—————————————————————————
Pour plus d’informations sur tous les commutateurs disponibles, veuillez vous référer à cet article. Si vous souhaitez lire automatiquement la version d’Enscape (antérieure à 4.0), veuillez vous référer à cet article.
—————————————————————————
Supprimer les notifications
Pour supprimer les notifications de mise à jour d’Enscape, les avertissements relatifs au pilote de la carte graphique et la fenêtre des premières étapes, vous pouvez utiliser les commandes suivantes :
- REG ADD “HKEY_LOCAL_MACHINE\SOFTWARE\Enscape” /v SuppressUpdateNotifications /t REG_SZ /d 1 /f
- REG ADD “HKEY_LOCAL_MACHINE\SOFTWARE\Enscape” /v SuppressGraphicsDriverWarning /t REG_SZ /d 1 /f
- REG ADD “HKEY_LOCAL_MACHINE\SOFTWARE\Enscape” /v SuppressFirstStepsWindow /t REG_SZ /d 1 /f
Pour effectuer cette opération pour l’utilisateur actuel, il suffit de remplacer HKEY_LOCAL_MACHINE par HKEY_CURRENT_USER.
REMARQUE : la mise en œuvre de la suppression de ces notifications contextuelles est actuellement sujette à modification.
—————————————————————————
Supprimer le regroupement des icônes de la barre des tâches
Pour les versions 4.2 et suivantes, le paramètre Supprimer le regroupement des icônes de la barre des tâches peut être activé. Toutes les fenêtres Enscape apparaîtront alors comme un groupe de fenêtres distinct dans la barre des tâches. Pour supprimer le regroupement, vous pouvez exécuter la commande suivante en tant qu’administrateur :
- REG ADD “HKEY_LOCAL_MACHINE\SOFTWARE\Enscape” /v SuppressTaskbarIconGrouping /t REG_SZ /d 1 /f
NOTE : Ceci s’applique également aux fenêtres ouvertes dans le contexte de différentes CAO ou instances de CAO.
—————————————————————————
Déploiement d’Enscape pour ArchiCAD pour tous les utilisateurs – 4.0
En sélectionnant « tous les utilisateurs » dans les options de l’installateur, celui-ci ne sera installé que pour les utilisateurs qui ont déjà démarré ArchiCAD au moins une fois.
Afin d’assurer l’installation pour chaque nouvel utilisateur d’une machine, vous pouvez faire ce qui suit :
1. Exécutez un script lors de la première connexion d’un utilisateur à l’aide de CMD, en tant qu’administrateur :
“C:\Program Files\Enscape\registration\Enscape.Installer.Runtime.exe” install -archicad -all-users “C:\Program Files\Enscape”
REMARQUE : le chemin d’installation est C:\Program Files\Enscape. S’il est différent, veuillez le remplacer par celui-ci.
2. Cette commande enregistrera à nouveau Enscape pour ArchiCAD pour tous les utilisateurs et produira un fichier journal à cet emplacement :
%LOCALAPPDATA%/Enscape/Logs/Enscape.Installer
—————————————————————————
Déploiement d’Enscape pour ArchiCAD pour tous les utilisateurs – avant 4.0
En sélectionnant « tous les utilisateurs » dans les options de l’installateur, celui-ci ne sera installé que pour les utilisateurs qui ont déjà démarré ArchiCAD au moins une fois.
Afin de garantir l’installation pour chaque nouvel utilisateur d’une machine, vous pouvez procéder comme suit :
1. Exécutez un script lors de la première connexion d’un utilisateur à l’aide de CMD, en tant qu’administrateur :
msiexec.exe /q /i Enscape.msi REINSTALL=ArchiCAD
NOTE : l’option /q de la commande permet d’effectuer une installation silencieuse.
2. Ajoutez la clé de base de registre de votre version d’ArchiCAD à l’utilisateur par défaut créé à l’étape précédente. (Ceci supprime l’obligation de démarrer ArchiCAD avant d’installer Enscape).
Voici quelques exemples de commandes pour différentes versions d’ArchiCAD :
REG ADD “HKEY_USERS\Test\Software\GRAPHISOFT\ARCHICAD-64\ARCHICAD-64 21.0.0 USA R1”
REG ADD “HKEY_USERS\Test\Software\GRAPHISOFT\ARCHICAD-64\ARCHICAD-64 22.0.0 INT R1”
REG ADD “HKEY_USERS\Test\Software\GRAPHISOFT\ARCHICAD\ARCHICAD 23.0.0 USA R1”
REG ADD “HKEY_USERS\Test\Software\GRAPHISOFT\ARCHICAD\ARCHICAD 24.0.0 INT R1”
Dans les commandes, « Test » fait référence à la ruche chargée (voir étape 7).
Les deux dernières parties de la clé de base dépendent de votre version d’ArchiCAD, vous pouvez les trouver dans HKEY_CURRENT_USER\Software\GRAPHISOFT pour tout utilisateur qui a déjà démarré ArchiCAD.
—————————————————————————
Déploiement des paramètres
Il est possible de déployer des paramètres. Les options de déploiement actuellement disponibles sont la personnalisation et les emplacements hors ligne des actifs et des matériaux.
Pour ce faire, vous devez créer des paramètres sur un appareil sur lequel Enscape est installé. Effectuez les modifications souhaitées et fermez Enscape.
Ces paramètres seront maintenant enregistrés dans le fichier « « settings.json » » qui se trouve dans : C:\Users\% nom d’utilisateur\Documents\Enscape\Settings
Pour mettre en œuvre la personnalisation d’Enscape, suivez les étapes énumérées dans cet article.
Pour activer les ressources Enscape hors ligne, suivez les étapes détaillées ici.
Une fois ces actions effectuées, le fichier « settings.json » est prêt à être déployé avec Enscape.
Pour le mettre en œuvre, après les étapes d’installation de votre script, copiez ce fichier dans le dossier « Settings » mentionné ci-dessus.
Utilisation sur machine virtuelle
Si vous rencontrez des problèmes avec l’utilisation de la souris sur votre système virtuel, essayez d’activer l’option « Activer la souris relative » (Options → Activer la souris relative) dans votre client VMware Horizon. Veuillez vous référer à cet article pour plus de détails à ce sujet.
Cette option n’est pas disponible dans le client Web.
Enscape ne s’exécute pas (de manière fluide) sur la plupart des machines virtuelles que nous connaissons. Le problème est qu’Enscape a besoin de fonctionnalités avancées de carte graphique que les machines virtuelles, dans la plupart des cas, ne prennent pas en charge – à commencer par la prise en charge d’OpenGL 4.4 qui fait défaut dans de nombreuses solutions de VM courantes.
Cela dit, bien qu’Enscape puisse fonctionner sur certains systèmes, nous ne pouvons pas officiellement prendre en charge l’exécution d’Enscape sur des machines virtuelles. Nous vous recommandons fortement d’utiliser Enscape sur un PC qui répond à la configuration recommandée.
Utilisation d’une machine avec plusieurs GPU
Lorsqu’Enscape est exécuté par le logiciel de CAO, Enscape s’exécute dans le même processus que celui-ci. Cela limite donc les options pour l’utilisation de profils de pilotes spécifiques, car Enscape utilisant le même processus que l’outil de CAO, le pilote GPU est incapable de faire la distinction entre les deux.
Par conséquent, si vous avez deux GPU dans votre ordinateur, vous devez vous assurer qu’Enscape utilise la carte graphique dédiée (NVIDIA ou AMD) et non votre GPU Intel intégré.
Lorsque deux GPU dédiés sont installés en SLi, Enscape devrait toujours fonctionner, mais un seul GPU sera utilisé par Enscape à l’heure actuelle.
NOTE : Lorsque vous travaillez sur plusieurs écrans sur un poste fixe, vous devez vous assurer que l’écran principal est connecté à une sortie directe du GPU et non à une sortie liée à la carte mère.
Pourquoi ai-je des soucis de performances en temps réel?
Il y a plusieurs raisons pour lesquelles votre fréquence d’images (fps) peut être faible et donc créer une impression de saccades dans les déplacements en temps réel
-
La configuration de votre ordinateur ne correspond pas au minimum requis
Enscape calcule le rendu en utilisant uniquement la carte graphique (GPU) dédiée.
Un GPU tel qu’une NVIDIA GTX 1660 (ou supérieure) est recommandé et plus il y a de VRAM sur le GPU, mieux Enscape fonctionnera généralement (NOTE: lors de l’utilisation de la VR, la vitesse d’horloge du processeur GPU est le facteur le plus limitant pour les GPU les plus performants permettant de basculer en VR).
Il est souhaitable de vérifier la configuration minimum requise à chaque sortie d’une nouvelle version, car elle est susceptible de changer.
-
Votre projet est trop grand ou certains éléments sont trop détaillés
La taille du projet peut être dans certains cas spécifiques un problème.
Les projets contenant de nombreuses géométries très détaillées, telles que des tuyaux, des câbles ou encore des meubles par exemple, ou de nombreuses textures haute résolution peuvent saturer votre ordinateur et particulièrement la VRAM de votre GPU. Optimiser ou cacher des éléments petits mais détaillés dans votre projet peut vous aider.
Les problèmes de performances peuvent généralement être améliorés en ajustant la qualité de rendu dans la fenêtre des Paramètres visuels (dans l’onglet onglet Principal), à une valeur inférieure. Nous vous recommandons de régler ce paramètre sur « Élevé » si vous trouvez que les performances ne sont pas optimales. Cela augmentera les performances en désactivant certaines des fonctionnalités de rendu les plus coûteuses.
Le réglage de la qualité de rendu sur « Brouillon » vous donnera les meilleures performances, mais au détriment de la perte des réflexions ainsi que d’autres effets.
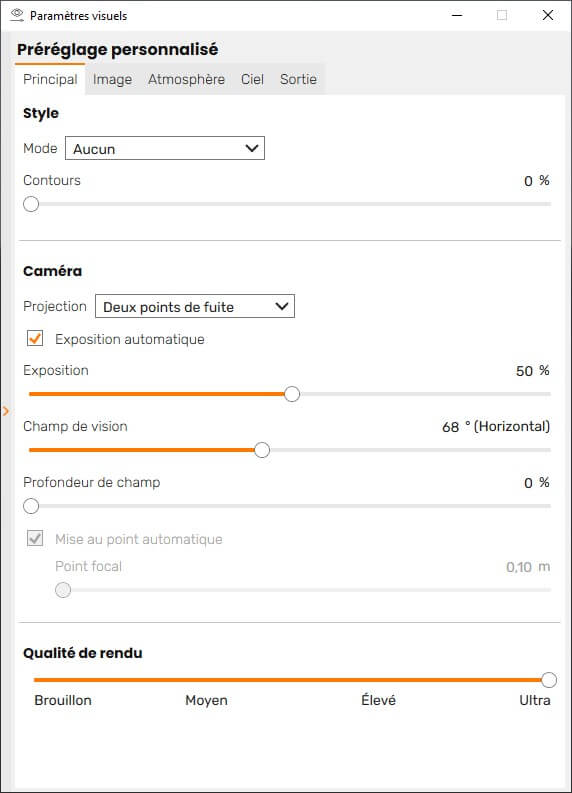
-
La résolution de votre écran est trop élevée
Vous pouvez améliorer vos performances en temps réel en réduisant la taille de la fenêtre Enscape. Ceci est particulièrement vrai si vous travaillez sur un écran en 4K.
Cependant, lorsque vous souhaitez effectuer le rendu d’une image, assurez-vous que la résolution est définie sur la résolution souhaitée pour le rendu final et non sur « Fenêtre ». Ici, vous pouvez voir que la résolution de capture est définie sur Ultra HD, ce qui équivaut à « 2160p ».
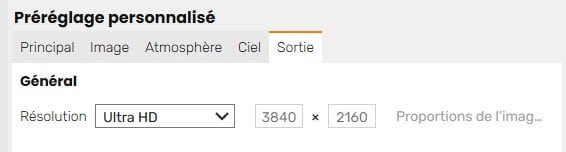
Paramètres de performances additionnels
Enscape fournit d’autres options pour améliorer les performances pouvant être trouvées sous l’onglet « Performances » de la fenêtre des « Paramètres généraux » :
- Résolution auto – Cela réduira la résolution de manière dynamique dans la fenêtre Enscape et pourra améliorer la navigation et la fréquence d’images.
- Suréchantillonnage automatique – Cela effectuera automatiquement un suréchantillonnage lorsque le GPU sera à court de VRAM lors du calcul de l’image finale. Désactivez cette option si vous constatez une dégradation de la qualité sur votre rendu final. (pratique pour les GPU disposant de peu de VRAM)
- Rendu de l’herbe/du tapis – Lorsqu’elle est désactivée, une légère augmentation des performances peut être obtenue, mais la géométrie de la moquette et de l’herbe ne sera pas rendue.
- RTX Raytracing – Le RTX est activé par défaut sur les cartes NVidia le supportant. Dans les cas où il provoque des problèmes de mémoire un redémarrage d’Enscape sera requis lors de la désactivation.
- Mode pause– Lorsque cette option est activée, les animations s’arrêtent quelques secondes après que vous ayez cessé de bouger dans la fenêtre Enscape.
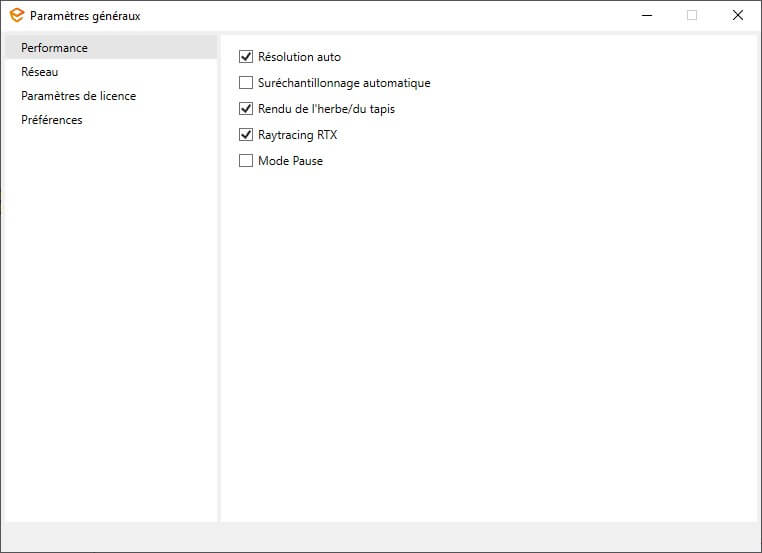
Comment réduire le temps de chargement du modèle dans la fenêtre Enscape ?
Pour certains projets, le temps de chargement initial d’Enscape peut prendre quelques minutes afin de lui permettre de charger toutes les données requises.
Le temps de chargement est également déterminé par la rapidité avec laquelle le logiciel de CAO peut communiquer le contenu du projet. Plus votre projet est complexe dans le logiciel de CAO, plus le chargement d’Enscape peut prendre du temps.
Pour raccourcir les temps de chargement, essayez ce qui suit :
- Dans Revit, utilisez la fonction Zone de Coupe 3D qui réduira la quantité d’informations envoyées dans Enscape pour masquer les données inutiles du projet.
- Cachez les objets petits mais détaillés, tels que des câbles, des déclencheurs, des tuyaux, etc qui ne sont pas visibles dans le rendu ou qui ne sont pas utiles au rendu.
- Utilisez un disque dur SSD pour votre programme CAO et vos fichiers de projet.
- Upgradez la configuration de votre ordinateur. Le temps d’exportation est limité par la vitesse de votre processeur, de votre RAM et de votre disque dur.
- Téléchargez et installez la dernière version d’Enscape car les développeurs travaillent continuellement à l’amélioration du temps de chargement.
Paramètres du serveur proxy et du pare-feu pour l’activation de la licence
Avant qu’Enscape ne tente de se connecter au serveur de licences pour activer votre version, vous devez vérifier auprès de votre administrateur informatique si votre machine se connecte à Internet via un serveur proxy et/ou si vous devez spécifier des exceptions d’URL dans votre pare-feu.
Vous pouvez renseigner les paramètres de proxy fournis par votre administrateur informatique dans Enscape en ouvrant la fenêtre des Paramètres généraux ![]() et en sélectionnant l’option Réseau.
et en sélectionnant l’option Réseau.
Cliquez sur le bouton Modifier les paramètres de proxy, ce qui ouvrira la fenêtre du serveur proxy Enscape. Décochez ensuite la case Utiliser la valeur système par défaut pour permettre la saisie des détails de votre serveur proxy. Sinon, laissez simplement la case Utiliser la valeur système par défaut cochée.

Si vous n’êtes pas connecté à un serveur proxy, vous devrez peut-être ajouter quelques exceptions à votre pare-feu, car il peut éventuellement empêcher Enscape de se connecter au serveur de licence Enscape, ainsi qu’au serveur pour les panoramas, les sites Web autonomes, la bibliothèque d’objets/matériaux, ainsi que la fonction Enscape Feedback.
Assurez-vous d’avoir créé les exceptions d’URL suivantes ainsi que les numéros de port associés dans vos paramètres de pare-feu Windows (pare-feu Windows Defender avec sécurité avancée) afin qu’une connexion à tous les serveurs Enscape requis soit possible :
https://licensing.inreal-tech.com
https://licensing.enscape3d.com
Le port de ces URL doit être défini sur « 80 » et le protocole doit être défini sur TCP (http).
Veuillez également définir les exceptions d’URL suivantes pour la connexion aux services Enscape comme les bibliothèques d’objets/matériaux, le Web Standalone, les Panoramas et les Feedback. Le numéro de port doit être défini sur « 443 » et le protocole sur TCP (http et https) :
https://api2.enscape3d.com
https://asset-assetbucket-1binh6y04tlmk.s3.eu-central-1.amazonaws.com
https://feedback-feedbackbucket-kqjsgygrcfpd.s3.eu-central-1.amazonaws.com
https://panorama-panoramabucket-17m6l0kcpd6x2.s3.eu-central-1.amazonaws.com
https://enscape-mobile-runtime.s3.eu-central-1.amazonaws.com
https://webstandalone-raws3-p2dyeqrxcbok.s3.eu-central-1.amazonaws.com
https://webstandalone-bundles3-17tmvx8yf2hr9.s3.eu-central-1.amazonaws.com
https://d89dadn4mbgrv.cloudfront.nethttps://my.enscape3d.com/
J’ai un message d’erreur « Avis de licence »
Depuis la mise à jour du serveur de licence Chaos (Voir l’article), certains utilisateurs, lors de la tentative de connexion à Enscape, sont confrontés à un message d’erreur indiquant que Enscape n’a pas pu trouver le serveur de licence Chaos sur leur ordinateur.
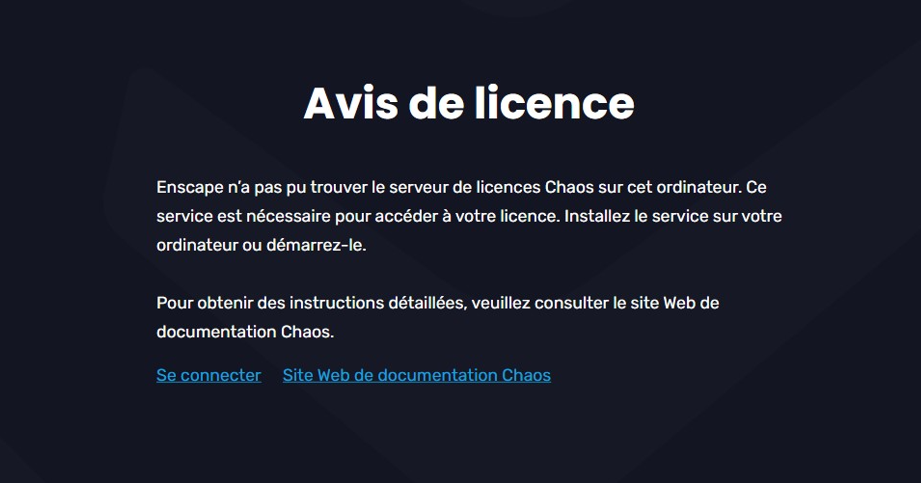
Dans un premier temps, assurez-vous d’être enregistré comme utilisateur dans le gestionnaire de compte Chaos et qu’une licence vous soit assignée.
Si c’est le cas et que l’erreur persiste, suivez les étapes suivantes :
Sous Windows.
1. Arrêtez d’abord le service de licence Chaos. Cliquez sur le bouton Démarrer de
Windows et tapez Stop Chaos License Server, un raccourci s’affiche, cliquez sur Exécuter en tant qu’administrateur (Recommandé)
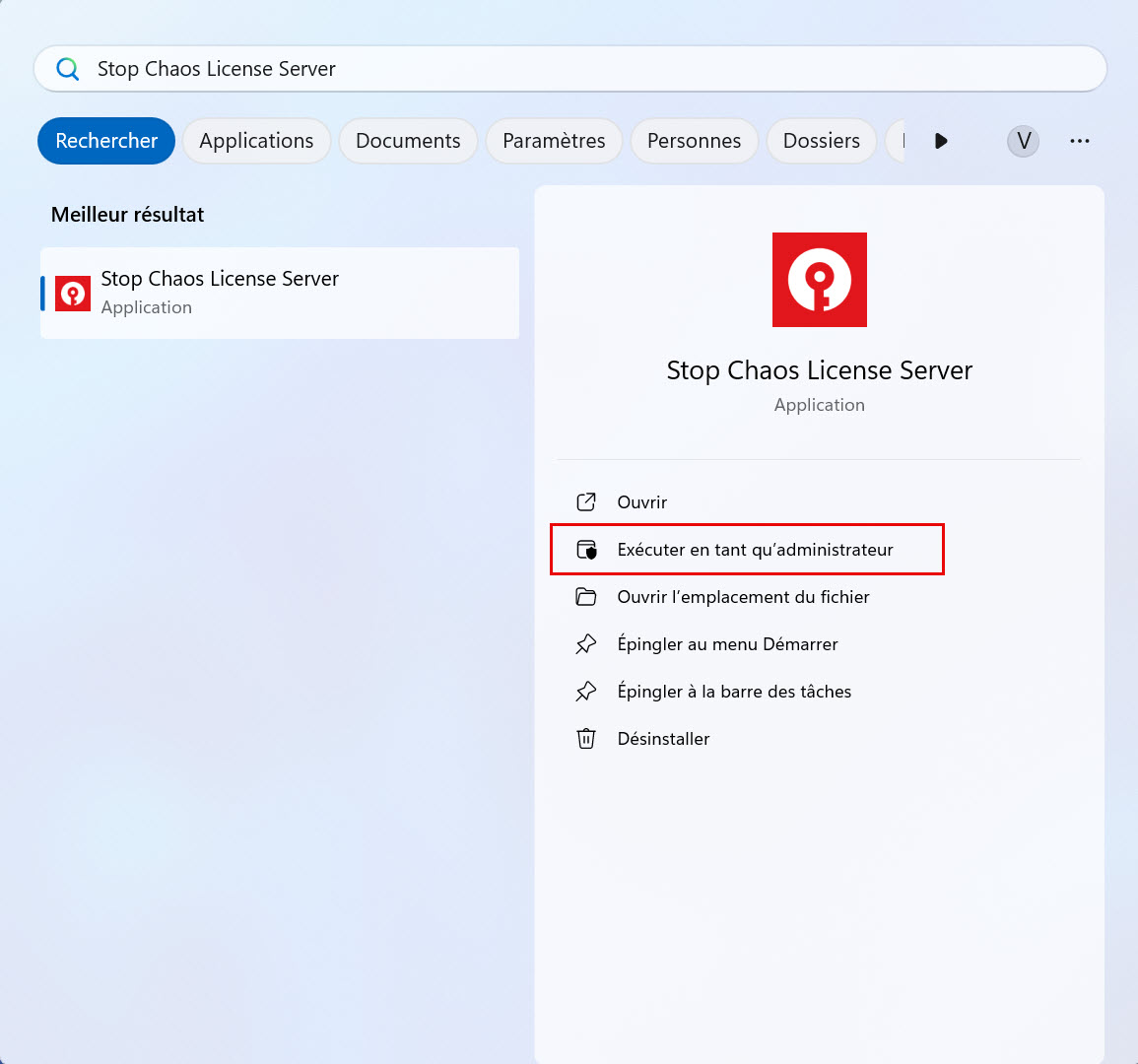
2. Ouvrez l’explorateur de fichiers de Windows et tapez %appdata% dans la barre d’adresse, puis appuyez sur entrée.
3. Recherchez le dossier Chaos et double-cliquez dessus.
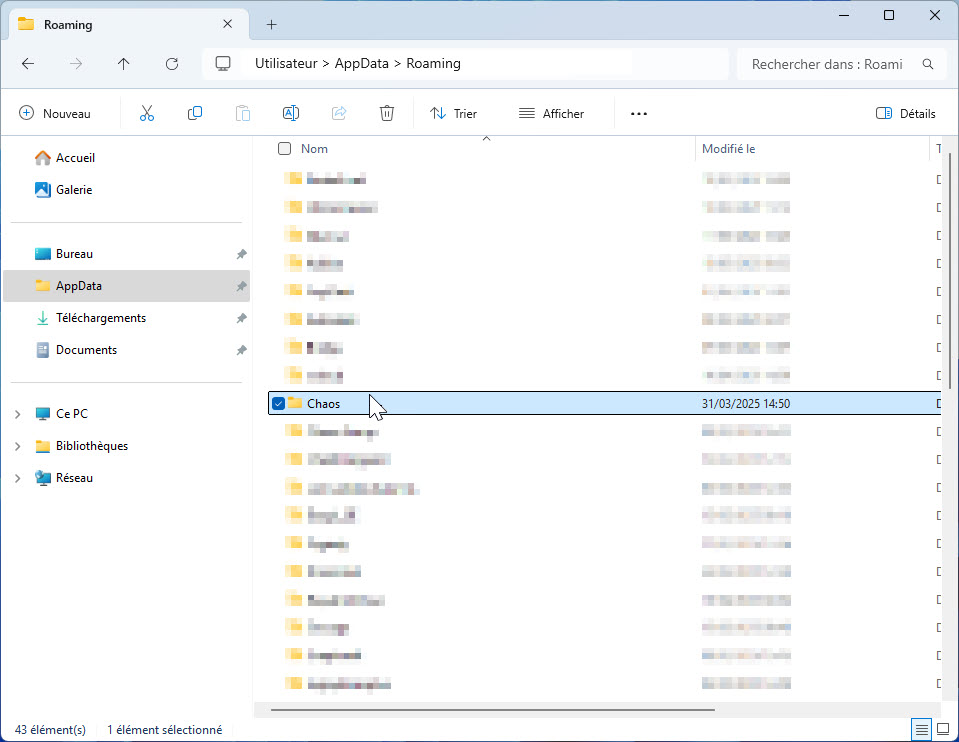
4. Dans ce dossier, double-cliquez sur le dossier VRLService.
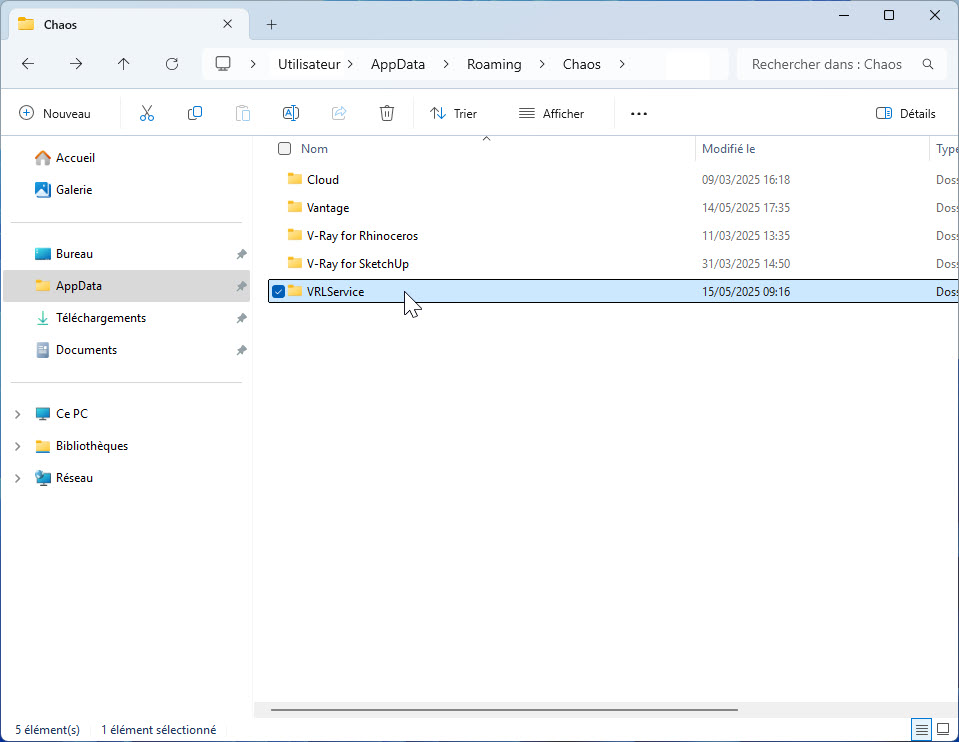
5. Supprimez le dossier ssl dans VRLService.
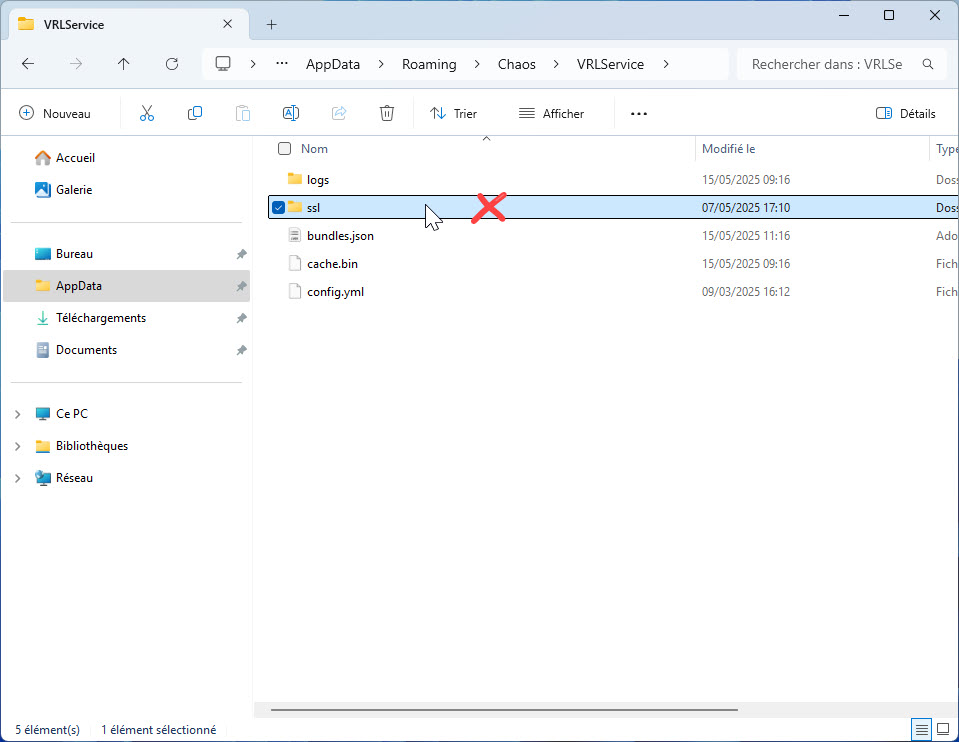
6. Après la suppression du dossier ssl, vous devez démarrer le serveur de licence Chaos. Cliquez sur le bouton de démarrage de Windows, tapez Start Chaos LicenseServer un raccourci s’affiche, cliquez sur Exécuter en tant qu’administrateur (Recommandé)
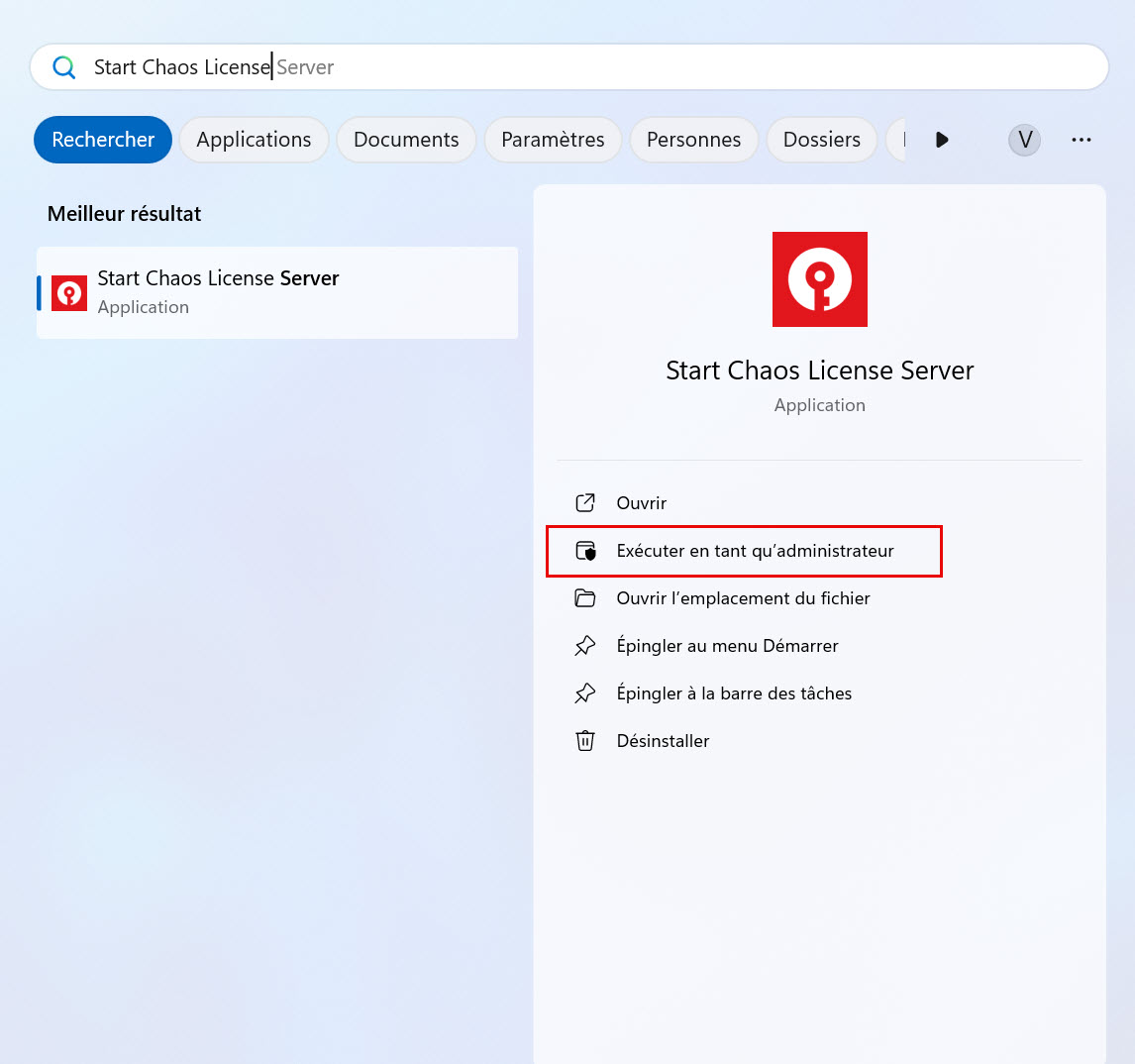
7. Vous pouvez maintenant ouvrir dans votre navigateur web http://localhost:30304 et activer la licence en ligne avec l’adresse email associée à vos licences en cliquant sur Online licensing.

Sous Mac OSX.
J’ai installé ma nouvelle version de SketchUp/Revit/Archicad/Vectorworks/Rhino et Enscape n’apparait pas dedans pourquoi?
Lorsque vous installez une nouvelle version de votre outil de conception favori, si vous lancez cette nouvelle version vous constaterez qu’Enscape n’apparait pas. La raison est que les dossiers des extensions ne sont pas communs entre chaque version de votre outil. Il est donc nécessaire de relancer le programme d’installation d’Enscape pour que celui-ci détecte la nouvelle version de votre outil de conception pour y installer Enscape.
Pourquoi Enscape ne fonctionne-t-il pas ?
Souvent, si votre carte graphique/système répond aux exigences matérielles minimales, mais qu’Enscape ne fonctionne toujours pas, cela peut très bien être causé par un pilote de carte graphique obsolète. Dans ce cas, la mise à jour des pilotes de votre carte graphique peut aider à résoudre le problème : Pour les cartes graphiques AMD, téléchargez le dernier pilote directement depuis le site AMD ou depuis l’application AMD Radeon Settings. Pour les cartes graphiques NVIDIA, vous pouvez télécharger un nouveau pilote à partir du site NVidia ou depuis l’application NVidia GeForce Experience. Une autre raison pour laquelle Enscape peut ne pas fonctionner comme prévu est qu’une version obsolète d’Enscape est utilisée, ce qui peut inclure des problèmes/bugs qui ont été résolus dans des versions ultérieures ou dans notre dernière version.
Comment puis-je m’assurer que mon Enscape est à jour ?
Pour vous assurer que votre version ou preview d’Enscape est à jour, pour utiliser toutes les nouvelles fonctionnalités et pour éviter tout problème présent dans les versions/previews précédentes, rendez-vous simplement dans notre fenêtre à propos en cliquant sur le bouton À propos… Soit dans la barre d’outil Enscape, soit le menu contextuel Enscape et la fenêtre suivante s’ouvrira :

Ici, vous pouvez cliquer sur Rechercher une nouvelle version. Si votre Enscape est à jour, vous recevrez un message disant « Votre version est à jour », sinon vous recevrez une notification Windows indiquant « Nouvelle version d’Enscape disponible! » -> cliquez simplement sur cette notification pour être dirigé vers la page de téléchargement pour récupérer le programme d’installation pour la dernière version ou preview, en fonction de celle qui est actuellement installée sur votre machine.
Pourquoi certains éléments de mon projet ne s’affichent pas dans les reflets ?
Vous avez peut-être déjà remarqué que parfois certains éléments de votre projet n’apparaissent pas dans les reflets. Cela est dû au fait que généralement, seuls les éléments visibles à l’écran peuvent être rendus (avec un éclairage et des textures précis) dans les reflets. Cette technique est appelée Screenspace Reflections*.
Si toutefois certains éléments n’apparaissent pas à l’écran, ou sont derrière la caméra, Enscape utilise une version simplifiée de la scène comme solution de repli pour pouvoir toujours afficher une perspective correcte des reflets. L’algorithme préfère sélectionner les objets qui ont le plus d’impact sur l’éclairage de la scène, donc parfois certains éléments (en particulier les petits objets très détaillés) peuvent ne pas être visibles dans cette version simplifiée de la scène. Les réflexions simplifiées peuvent afficher des textures dans des résolutions inférieures au niveau de qualité élevé.
Pourquoi est-ce que je vois une « fuite » de lumière là où il ne devrait pas y en avoir ?
Si vous voyez une zone éclairée dans certaines parties de votre projet où il ne devrait pas y en avoir, cela est généralement dû à un comportement appelé « fuite de lumière »:
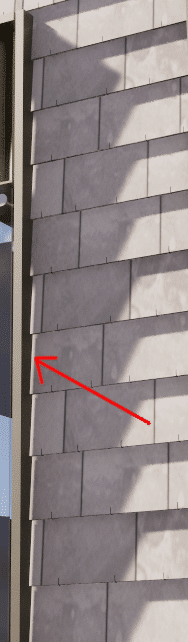
Ce comportement peut être résolu/amélioré en augmentant l’épaisseur de la géométrie adjacente ou en créant un deuxième mur non transparent derrière, et dans certains cas, si vous avez un projet de grande taille, la réduire peut aussi améliorer la situation.
Les fuites de lumière sont généralement un problème connu dans le rendu en temps réel. Enscape ne peut être conscient de toute la géométrie de votre projet que dans une certaine mesure. Les dernières versions d’Enscape ont déjà amélioré ce problème, alors assurez-vous également que votre Enscape est à jour.
Pourquoi mon fichier autonome ne parvient pas à s’exécuter sur une autre machine ?
Étant donné que le fichier Enscape autonome offre exactement la même expérience et la même qualité que dans Enscape lui-même, il nécessite également les mêmes spécifications système, notamment un système d’exploitation Windows 64 bits, Windows 7 ou version ultérieure et une carte graphique compatible OpenGL 4.2.
Si ces conditions sont remplies, la raison pour laquelle un fichier autonome ne s’exécute pas est certainement lié à un pilote de carte graphique obsolète. Dans ce cas, assurez-vous que le pilote de la carte graphique de la machine sur laquelle vous souhaitez exécuter le fichier Enscape Standalone est à jour. Cela augmentera considérablement les chances qu’Enscape puisse fonctionner.
Prévenir le motionsickness (nausée due à la VR)
Habituellement, si vous suivez toutes les étapes ci-dessus et que vous disposez d’une machine suffisamment puissante, le motionsickness n’est pas un gros problème. Cependant, cela dépend de l’individu et de son ressenti en réalité virtuelle.
Certains des symptômes les plus courants du motionsickness comprennent des éléments tels que l’inconfort général, les maux de tête, une sensation de mouvement dans l’estomac, une gêne, des nausées, une désorientation et des étourdissements.
Certaines choses peuvent déclencher le motionsickness, notamment l’âge, le sexe et la condition physique générale, la stabilité de la posture, un faible taux de rafraîchissement visuel, la conscience spatiale et la sensibilité au mouvement.
L’intensité des symptômes du motionsickness peut être intensifiée par des facteurs tels que le taux de rafraîchissement visuel, la position de l’utilisateur, l’inadéquation des mouvements, le champ de vision, la parallaxe des mouvements et l’angle de vision.
Cependant, il y a certaines choses que vous pouvez mettre en place pour essayer de réduire les effets du motionsickness.
Voici quelques conseils:
Lors de la première expérience en VR, la personne qui porte le casque doit déclencher la navigation elle même, pas quelqu’un d’autre.
Entrez en VR depuis un endroit au sol, pas depuis une vue en élévation, ou depuis le sommet d’un toit.
Essayez de limiter l’utilisation des modes de vol et d’élévation, marchez physiquement vers une destination ou téléportez-vous chaque fois que cela est possible.
Laissez toujours à l’utilisateur le temps de se familiariser avec le casque avant de lui remettre le contrôleur. Les nouveaux utilisateurs de réalité virtuelle peuvent être facilement dépassés.
Machez un chewing gum
Portez un bracelet anti-mal de mer
Limitez votre exposition à la VR
Soyez bien hydraté
Problème d’échelle de certains objets Enscape
1. Vos projets affichent soudainement des objets hors d’échelle dans Enscape.
Dans ce cas, veuillez supprimer le dossier %temp%\Enscape\Assets et redémarrer Enscape. Tous les objets doivent apparaître dans leur échelle intiiale.
Vous pouvez également trouver le dossier via ce chemin : C:\Users\%username%\AppData\Local\Temp\Enscape\Assets\
2. Les objets que vous avez placés dans votre logiciel de CAO sont trop volumineux.
La géométrie dans la CAO ne peut malheureusement pas être modifiée par nous après coup. Cela signifie que ces objets doivent être remplacés. Supprimez l’objet, redémarrez la bibliothèque d’objets et placez à nouveau l’objet. La géométrie dans la CAO doit apparaître dans la taille souhaitée. Cela ne devrait affecter que les objets placés au cours des dernières heures.
Important:
Si vos objets apparaissent trop grands seulement dans Enscape (pas dans votre CAO), vous n’avez pas à supprimer les objets placés, uniquement le dossier temporaire ! Voir le point 1 pour savoir comment résoudre ce problème.
Réalité virtuelle – configuration recommandée
Nous recommandons au moins une carte graphique NVIDIA RTX 2070 avec 8 Go ou mieux pour une expérience VR fluide avec Enscape ! Pour les projets moins complexes, une carte graphique de la configuration recommandée peut cependant suffire.
Enscape est compatible avec les casques suivants:
Oculus Rift et Rift S
HTC Vive et Vive Pro
Samsung Odyssey
Casques de réalité mixte officiels Windows
Veuillez vous assurer que le dernier pilote pour votre carte graphique est installé.
Où puis-je retrouver mes images 360° une fois qu’elles ont été générées ?
Depuis la barre des menus du visualiseur d’Enscape, vous pouvez créer des images 360° en mono ou stéréo.
Lors de l’export de votre scène, une, barre de progression est affichée au centre de votre écran. Lorsque le calcul est terminé, cette barre de progression disparait.
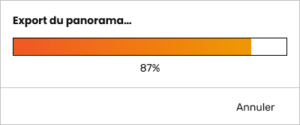
Il n’y a pas de message vous indiquant que l’export est achevé.
Pour trouver votre image exportée, vous devez vous rendre dans le gestionnaire de chargement depuis la barre d’outils d’Enscape : ![]()
Une fenêtre s’ouvre vous laissant l’accès à diverses options en survolant l’image.
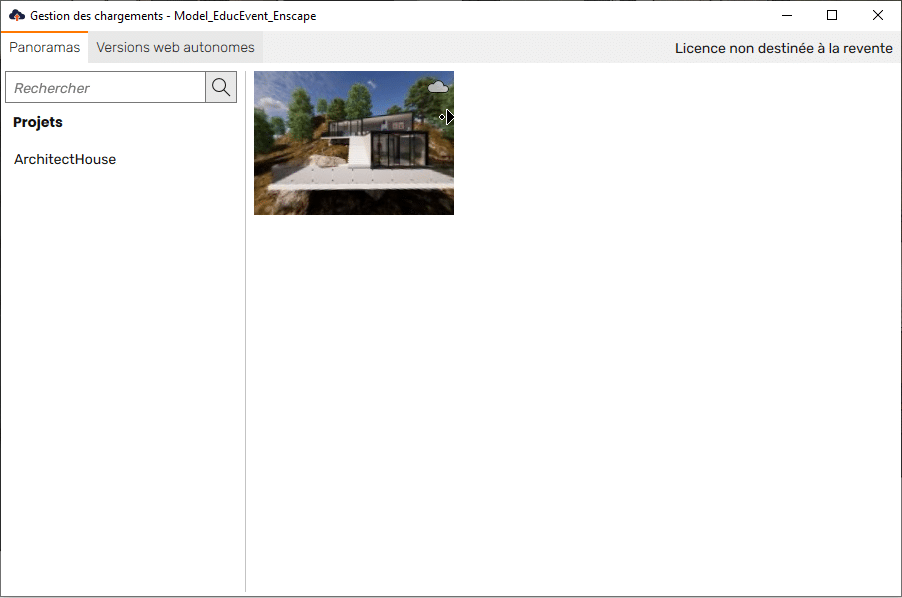
Mise à jour MacOS 13 Ventura – Enscape dysfonctionne
En raison des récentes modifications apportées au service Gatekeeper par Apple dans la mise à jour macOS 13 Ventura, certains utilisateurs peuvent rencontrer un comportement inattendu lors de l’ouverture d’Enscape dans SketchUp 2021 et/ou 2022 sous cette version de macOS.
Si vous rencontrez des notifications d’erreur lors du démarrage d’Enscape sous Ventura, veuillez contacter notre service d’assistance via le formulaire pour obtenir une solution de contournement rapide et facile. Formulaire de support
Une solution de contournement est accessible ici : Enscape sous macOS Ventura – guide de dépannage.
Comment commencer avec Enscape 4.1 et supérieure et la licence Chaos ?
Vue d’ensemble
Depuis la version 4.1, Enscape comporte des changements au niveau des licences dans le but d’offrir une expérience unifiée à tous les clients de Chaos à travers ses différents produits et intégrations.
Alors que les utilisateurs de licences individuelles et fixes trouveront le processus assez simple, nous reconnaissons que les utilisateurs de licences flottantes rencontreront un processus d’installation initial plus long.
Pour ceux qui souhaitent passer à Encsape 4.1 ou supérieur et à la nouvelle licence Chaos, voici les étapes à suivre pour commencer, en fonction de votre type d’utilisateur et de la licence que vous utilisez :
Comptes Chaos
Toute personne possédant une licence Enscape dispose désormais d’un compte Chaos unifié. Vous pouvez vous connecter en utilisant les identifiants de votre compte Enscape existant.
Licences fixes
Une licence fixe peut être utilisée simultanément par une seule personne sur un seul appareil.
Utilisateur unique : Installez le nouvel Enscape 4.1 en utilisant les options d’installation par défaut. Connectez-vous avec votre compte et commencez à utiliser le produit.
Petites équipes avec plusieurs utilisateurs : Les petites équipes qui avaient l’habitude d’attribuer des licences fixes à leurs utilisateurs peuvent continuer à utiliser les licences de la même manière. Cette configuration est simple et offre une grande flexibilité. Vous pouvez consulter la documentation sur l’ajout d’utilisateurs à une organisation et l’attribution de sièges de licence dans la base de connaissances Enscape (anglais).
Licences flottantes
Les licences flottantes peuvent être partagées entre plusieurs utilisateurs d’une même organisation, mais cette configuration requiert une attention particulière. Nous recommandons aux utilisateurs de licences flottantes qui ne peuvent pas effectuer les changements décrits ci-dessous de continuer à utiliser leur version actuelle d’Enscape pour le moment.
Configuration des licences flottantes pour les petites équipes (2-10 utilisateurs) :
Partage de licences flottantes entre les employés d’un même site physique :
Sur la première machine, installez Enscape et connectez-vous avec les informations d’identification du propriétaire de la licence.
Pour chaque installation ultérieure, sélectionnez Avancé et entrez l’adresse IP de la première machine.
Si un utilisateur a besoin d’accéder à distance à la licence en dehors du site physique :
Attribuez un siège individuel à l’utilisateur. Veuillez noter que l’attribution d’un siège à un utilisateur réduit le nombre de sièges de licence disponibles pour les autres utilisateurs jusqu’à ce que le siège attribué soit réintégré au pool. Par exemple, dans une entreprise comptant 5 utilisateurs et 2 licences flottantes, si un siège est attribué à un utilisateur, les 4 utilisateurs restants n’auront plus qu’un seul siège disponible dans le pool de licences flottantes.
Installation d’une licence flottante pour les grandes équipes (plus de 10 utilisateurs) :
Les grandes équipes peuvent bénéficier de plusieurs fonctionnalités :
Une expérience de connexion unifiée pour tous les produits Chaos.
Intégration optionnelle avec votre fournisseur d’accès d’entreprise (OpenID Connect, Azure AD, PingFederate).
Pour ceux qui partagent des licences flottantes entre les employés d’un même site physique :
Installez un serveur de licences et configurez les installations de produits Enscape pour qu’elles pointent vers ce serveur au sein du même réseau.
Pour un accès à distance au serveur de licences :
Contactez votre administrateur pour configurer un serveur de licences Chaos au sein du réseau de votre entreprise.
Les utilisateurs peuvent accéder au serveur de licences à distance sans VPN en utilisant une adresse IP publique. Ceci peut être fait en créant une exception de pare-feu pour l’IP et le port spécifiques ou en installant le serveur de licence dans la zone DMZ/réseau périphérique.
Pourquoi ce changement de licence est-il nécessaire ?
L’unification de l’expérience de licence permettra aux utilisateurs de disposer d’une méthode unifiée pour gérer et utiliser les produits du portefeuille Chaos et leur permettra de se déplacer en douceur dans l’écosystème Chaos.
Quels sont les autres changements ?
Le portail Chaos Self-Service Portal, qui a été le portail de référence pour tous les autres produits Chaos, remplace désormais my.enscape3d.com, permettant aux utilisateurs d’Enscape d’utiliser le même système de connexion et de licence Chaos.
Nouveau portail pour la gestion des abonnements et des licences : En visitant my.enscape3d.com, vous serez redirigé vers my.chaos.com, où vous pourrez gérer vos licences Enscape et plus encore. My Chaos est le portail libre-service pour tous les produits Chaos. Vous pouvez désormais utiliser My Chaos pour la gestion des abonnements, des licences et des utilisateurs. Le guide de l’administrateur vous aidera à démarrer.
La gestion des téléchargements (panoramas et standalones web) reste dans My Enscape.
Comment configurer les licences flottantes dans Enscape 4.1 et supérieur ?
Vue d’ensemble
Les licences flottantes peuvent être partagées entre plusieurs utilisateurs et appareils, ou être utilisées localement – comme les licences fixes. Les licences flottantes peuvent être activées à chaque installation d’Enscape, puis partagées avec d’autres utilisateurs de votre réseau local. Les autres utilisateurs doivent se connecter au même réseau que le détenteur de la licence, ou si vous souhaitez que votre équipe utilise la licence dans différents endroits, vous pouvez la partager dans le cadre d’une connexion VPN sécurisée.
Si vous disposez d’un administrateur dédié, il peut opter pour une autre méthode en installant uniquement l’application License Server. Cela permet à l’administrateur de gérer la licence sans avoir besoin de télécharger et d’installer Enscape. Pour savoir comment installer l’application du serveur de licences, consultez la page Installation du serveur de licences.
Marche à suivre par le titulaire de la licence pour activer la licence flottante ____________________________
Suivez ces étapes pour installer Enscape et l’activer avec une (des) licence(s) flottante(s) qui peut (peuvent) être partagée(s) avec d’autres utilisateurs.
1. Télécharger et installer Enscape
Téléchargez le fichier d’installation d’Enscape à partir de download.chaos.com et exécutez-le. Acceptez les accords et cliquez sur Suivant.

Choisissez la langue avec laquelle vous souhaitez utiliserez Enscape et cliquez sur Installer. L’assistant effectue l’installation.

2. Se connecter au compte Chaos qui détient les licences Enscape
L’assistant d’installation vous demandera de vous connecter à votre compte Chaos.
Cliquez sur Sign In pour être redirigé vers la page web de l’authentification unique de Chaos.

Veillez à saisir les informations d’identification du compte Chaos qui détient la licence Enscape. Vous pouvez utiliser un login Enscape existant si vous en avez déjà un.
Une fois que vous vous êtes connecté, vous pouvez fermer la page web.

3. Enscape est prêt
Retournez au programme d’installation d’Enscape et choisissez vos options de télémétrie. L’installation d’Enscape est terminée lorsque vous cliquez sur Done.
Une fois que l’installation d’Enscape est terminée et que vous vous êtes connecté à votre compte Chaos, votre licence est active et peut être partagée avec d’autres personnes si vous le souhaitez. Gardez à l’esprit qu’une seule personne peut utiliser une licence à la fois. Si vous souhaitez que plusieurs personnes travaillent simultanément, vous devrez ajouter des licences supplémentaires à votre compte.

4. Partager la licence
Votre adresse IP est maintenant un point de connexion permettant à d’autres personnes de votre réseau local de partager votre ou vos licences Enscape. Partagez votre adresse IP avec les membres de votre équipe afin qu’ils puissent se connecter à votre adresse IP pour utiliser une licence flottante à distance.
Etapes pour engager une licence flottante _________________
Suivez ces étapes pour configurer Enscape afin qu’il se connecte à un serveur de licences à distance déjà installé par votre administrateur au sein de votre réseau.
1. Connexion à une licence flottante déjà active
La connexion à une licence flottante déjà active se fait également par l’intermédiaire de l’assistant d’installation d’Enscape. Au lieu d’exécuter une installation par défaut, cliquez sur Avancé à l’étape Langue.

2. Choisissez Remote Licensing (licences à distance)
Ajustez le dossier de destination si nécessaire ou sautez l’étape en cliquant sur Next.
A l’étape Licences, sélectionnez Remote. Dans le champ Primary License Server, entrez l’adresse IP de la machine qui détient la licence Enscape active, suivie du port : 30304.
Voir l’image pour un exemple. Cliquez sur Next.

REMARQUE _______________________________________________________________________________________________________________
Si votre organisation est plus grande et possède plus d’un compte de licence actif, vous pouvez utiliser les champs Serveur de licence alternatif avec les adresses IP des machines des autres détenteurs de licence. Si le premier ne répond pas, le deuxième (ou le troisième) constitue une solution de secours, ce qui permet d’éviter tout temps d’arrêt.
___________________________________________________________________________________________________________________________________
3. Choisissez votre logiciel de CAO
Dans l’étape suivante, choisissez les logiciels de CAO pour lesquels vous souhaitez installer Enscape. Cliquez sur Install et laissez l’assistant faire le reste.

4. Terminer l’installation
À la fin de l’installation, choisissez vos paramètres de télémétrie et cliquez sur Done.
Vous n’avez pas besoin de vous connecter, car vous êtes déjà connecté à une licence active.
Vous pouvez maintenant utiliser une licence Flottante Chaos Enscape. Vous pouvez vérifier son statut en sélectionnant le lien Gérer la licence dans la fenêtre Compte Chaos dans l’interface d’Enscape. Alternativement, vous pouvez taper l’adresse IP de l’hôte suivie de : 30304 dans n’importe quel navigateur web.
Installation d’Enscape
Vue d’ensemble_____________________________________
La première installation d’Enscape devrait être simple et directe. Toutefois, pour obtenir les meilleurs résultats, nous vous recommandons, avant d’installer Enscape, de vous assurer que votre logiciel de CAO n’est pas ouvert et que vous disposez des droits d’utilisateur pour installer des logiciels sur votre système d’exploitation Windows. Il vous suffira ensuite d’ouvrir et d’exécuter le programme d’installation Enscape.exe à partir de l’emplacement où il a été téléchargé sur votre machine.
Si ce n’est pas la première fois que vous installez Enscape et que vous avez installé une version d’Enscape antérieure à la version 4.0, vous devez d’abord désinstaller cette version. N’oubliez pas de déplacer tous les fichiers que vous souhaitez conserver dans un emplacement temporaire avant de désinstaller. Il est également conseillé de redémarrer la machine avant d’exécuter le programme d’installation de la version 4.1. Le programme d’installation désinstalle automatiquement Enscape version 4.0 ou supérieure lorsqu’une nouvelle installation est effectuée.
Installation _______________________________________
Lors de l’installation d’Enscape, un assistant vous guidera à travers les différentes étapes du processus d’installation. Pour continuer, vous serez invité à accepter l’accord de licence pour l’utilisateur final (EULA) ainsi que la politique mondiale de protection de la vie privée des consommateurs (GCPP). Cliquez sur Next une fois que vous avez lu et que vous êtes prêt à poursuivre l’installation.

Langue
Il vous sera demandé de sélectionner la langue dans laquelle vous souhaitez utiliser Enscape et vous pouvez choisir parmi une liste de langues sélectionnées. L’anglais sera sélectionné par défaut. Si vous êtes prêt, vous pouvez simplement cliquer sur Install pour continuer l’installation.

REMARQUE : la langue peut être modifiée après l’installation, si nécessaire. Cette option se trouve dans la fenêtre Paramètres généraux d’Enscape, sous les options Préférences.
Installation simple __________________________________
Après avoir cliqué sur le bouton Install, une fois la langue sélectionnée, le programme d’installation procédera à l’installation d’Enscape et de toutes ses sous-fonctionnalités, mais uniquement pour l’utilisateur actuellement connecté.
Il sera installé à l’emplacement par défaut : C:\NProgram Files\Enscape
Le programme d’installation s’exécutera ensuite et vous devriez voir ceci dans la fenêtre d’installation, comme indiqué dans les captures d’écran suivantes. Enscape identifiera si une version précédente est déjà installée. Cette version sera automatiquement désinstallée en premier.

La version du plugin Enscape que vous avez choisie sera alors installée.

Connectez-vous à votre compte Chaos pour poursuivre le processus d’installation en cliquant sur Sign In.

Une fois connecté à votre compte Chaos, vous recevrez une confirmation que Enscape est prêt.
Afin d’améliorer votre expérience avec nos outils, nous vous demandons ici de partager avec nous quelques données télémétriques sur votre utilisation. Vous pouvez modifier ces paramètres à tout moment !

Vous devriez alors être en mesure d’ouvrir votre logiciel de CAO où vous devriez voir Enscape comme une option de menu de premier niveau, ou comme une barre d’outils. Si vous ne voyez pas Enscape dans votre logiciel de CAO, il se peut que vous deviez l’activer dans l’espace de travail du logiciel de CAO.
Installation avancée ________________________________
Vous pouvez voir que le bouton Advanced (Avancé) devient disponible une fois que vous avez accepté l’accord de licence, et qu’il vous est alors demandé de sélectionner la langue. Le bouton Advanced n’est disponible qu’à ce stade du processus d’installation et vous offre des options supplémentaires pour l’étendue de l’installation. Comme cette option n’est disponible que lors d’une nouvelle installation d’Enscape, si vous souhaitez accéder à nouveau à ces options, vous devrez d’abord désinstaller et réinstaller Enscape.

Lorsque vous cliquez sur Avancé, vous pouvez spécifier un emplacement d’installation personnalisé en naviguant jusqu’à l’emplacement où vous souhaitez installer Enscape en cliquant sur les trois points à droite du chemin de destination. Une fois que vous êtes prêt, cliquez sur Next (Suivant).

Dans la fenêtre suivante, vous pouvez spécifier où votre licence Enscape doit être récupérée. Choisissez Local pour utiliser les licences directement sur votre système ( Licence fixe ou Licence flottante avec un serveur de licence local) ou Remote pour utiliser une licence réseau (Licence flottante avec un serveur de licence distant).

Après avoir cliqué sur Next, vous pouvez spécifier si vous souhaitez installer le plugin pour une seule application de CAO, pour plusieurs applications de CAO ou pour toutes les applications de CAO installées sur votre machine et compatibles avec Enscape.

La version du plugin Enscape que vous avez choisie sera alors installée.

Connectez-vous à votre compte Chaos pour poursuivre le processus d’installation.

Une fois connecté à votre compte Chaos, vous recevrez une confirmation que Enscape est prêt.
Afin d’améliorer votre expérience avec nos outils, nous vous demandons ici de partager avec nous quelques données télémétriques sur votre utilisation. Vous pouvez modifier ces paramètres à tout moment !
Pour savoir comment procéder, cliquez ici.

Vous devriez alors être en mesure d’ouvrir votre CAO où vous devriez voir Enscape comme une option de menu de premier niveau, ou comme une barre d’outils. Si vous ne voyez pas Enscape comme une option dans votre CAO, vous devrez peut-être l’activer dans l’espace de travail de la CAO. Pour savoir comment procéder, cliquez ici.
Pour des informations détaillées sur les licences à distance, veuillez vous référer à l’article.
Si vous revenez à une version d’Enscape antérieure à 4.0, vous devez désinstaller Enscape manuellement avant de revenir en arrière, afin d’éviter tout problème.
Licence à distance (Remote) ___________________________
Si vous sélectionnez Remote, vous pouvez définir votre (vos) serveur(s) de licence avant de cliquer sur Next.

Après avoir cliqué sur Next, vous pouvez spécifier si vous souhaitez installer le plugin pour une seule application de CAO, pour plusieurs applications de CAO ou pour toutes les applications de CAO installées sur votre machine et compatibles avec Enscape.

La version du plugin Enscape que vous avez choisie est alors installée.

Une fois l’installation terminée, vous recevrez une confirmation qu’Enscape est prêt.
Afin d’améliorer votre expérience avec nos outils, nous vous demandons de partager avec nous quelques données télémétriques sur votre utilisation. Vous pouvez modifier ces paramètres à tout moment !
Vous pouvez vous connecter à votre compte Chaos maintenant ou plus tard.
Pour savoir comment procéder, cliquez ici.

Vous devriez alors être en mesure d’ouvrir votre CAO où vous devriez voir Enscape comme une option de menu de premier niveau, ou comme une barre d’outils. Si vous ne voyez pas Enscape comme une option dans votre CAO, vous devrez peut-être l’activer dans l’espace de travail de la CAO. Pour savoir comment procéder, cliquez ici.
Pour des informations détaillées sur les licences à distance, veuillez vous référer à l’article.
Si vous revenez à une version d’Enscape antérieure à 4.0, vous devez désinstaller Enscape manuellement avant de revenir en arrière, afin d’éviter tout problème.
Messages d’erreur d’installation ________________________
Si votre logiciel de CAO est ouvert lorsque vous essayez d’installer, de réparer, de modifier ou de supprimer Enscape, vous devriez recevoir un message d’avertissement vous indiquant le logiciel de CAO qui bloque le processus d’installation. Il est conseillé de fermer toutes les applications de CAO avant de poursuivre l’installation.
Une fois l’installation terminée, redémarrez votre système d’exploitation pour vous assurer que les modifications ont bien été prises en compte.
Supprimer Enscape _________________________________
Pour supprimer Enscape de votre machine, il vous suffit d’ouvrir la fonction Ajout/Suppression de programmes de Windows. Ouvrez-la et trouvez Enscape dans la liste manuellement ou par le biais de la barre de recherche. Cliquez sur l’application et sélectionnez Désinstaller.

La fenêtre de désinstallation d’Enscape s’ouvrira. Cliquez sur Uninstall pour continuer.

Dans la fenêtre suivante, vous obtiendrez une confirmation que Enscape a été supprimé avec succès de votre machine.

Vous pouvez cliquer sur Done pour fermer la fenêtre.
Télémétrie
Vue d’ensemble
Le programme d’amélioration de Chaos Software GmbH (Chaos) est basé sur la télémétrie. Le programme aide Chaos à suivre les statistiques générales d’utilisation du produit et à collecter automatiquement des informations sur les pannes. Le type d’informations collectées comprend les fonctionnalités du produit et/ou les valeurs de paramètres les plus utilisées par les utilisateurs, ce qui aide Chaos à optimiser et à améliorer les performances du produit. Il y a deux types de télémétrie que vous pouvez choisir d’activer dans les Produits de Chaos, à savoir :
- Télémétrie anonyme – il s’agit de données relatives à l’utilisation du produit qui ne contiennent aucune information permettant d’identifier l’utilisateur. Ces données ne sont pas liées au compte individuel de l’utilisateur et sont utilisées principalement pour des statistiques agrégées.
- Télémétrie personnalisée – il s’agit de données d’utilisation du produit qui sont liées à la licence d’un utilisateur individuel et qui contiennent donc des informations personnellement identifiables. Il s’agit des mêmes éléments de données que la télémétrie anonyme qui peuvent être liés à un utilisateur spécifique afin que nous puissions adapter et optimiser nos produits pour une meilleure utilisation personnelle.
Aucune scène, aucun actif, aucun matériel n’est collecté dans l’un ou l’autre type de télémétrie.
Fichiers de télémétrie
Les données collectées sont stockées jusqu’à ce qu’elles soient envoyées à Chaos.
Les données non envoyées sont stockées dans un fichier XML compressé, qui peut être trouvé ici :
Windows : C:\NUsers<nom d’utilisateur>\AppData\NLocal\Temp\Enscape\UserActionLogs
macOS : Users/<username>/Library/Caches/Enscape/UserActionLogs/
Les données collectées peuvent être consultées en désarchivant le fichier et en l’ouvrant dans n’importe quel éditeur de texte.
Activer la télémétrie
Vous pouvez autoriser Chaos à recevoir des données télémétriques en activant la fonction Télémétrie à la fin de l’installation du produit.

Modifier les paramètres
Vous pouvez modifier vos choix à tout moment après l’installation en ouvrant la fenêtre Compte Chaos ![]() à partir de la barre d’outils Enscape. En bas de la fenêtre, vous trouverez les options pour cocher/décocher les options de télémétrie.
à partir de la barre d’outils Enscape. En bas de la fenêtre, vous trouverez les options pour cocher/décocher les options de télémétrie.

Comment mettre à jour la version du serveur de licences de Chaos
Vue d’ensemble
Pourquoi dois-je faire une mise à jour ?
Une importante mise à jour de Chaos Licensing est prévue pour le 28 janvier 2025, car le certificat du serveur expirera à cette date.
Que dois-je faire ?
Vous devez mettre à jour votre Serveur de Licences Chaos avant le 28 janvier 2025, afin de garantir un accès ininterrompu à vos licences. Si vous ne mettez pas à jour le serveur de licences de Chaos, vous perdrez l’accès à vos licences.
La manière la plus simple de procéder est de mettre à jour les produits Chaos que vous utilisez vers leurs dernières versions. Téléchargez les dernières versions ici.
Si cette solution vous convient, il n’est pas nécessaire de suivre les étapes ci-dessous.
Que faire si je ne souhaite pas mettre à jour mes produits maintenant ?
Si vous ne pouvez pas ou préférez ne pas mettre à jour les dernières versions, passez à l’étape 1 et suivez le guide détaillé ci-dessous pour mettre à jour le serveur de licences Chaos de manière indépendante. Ce guide vous explique tout ce que vous devez faire pour vous assurer que votre système de licence est mis à jour et fonctionnel avant le 28 janvier 2025.
Étape 1 : Remarques importantes avant la mise à jour
-
Si vous ou les utilisateurs de votre organisation vous connectez à leurs comptes Chaos pour accéder aux licences, cette mise à jour doit être effectuée sur chaque appareil. Ceci s’applique à la fois aux détenteurs de licences individuelles et aux organisations utilisant des licences flottantes basées sur le cloud.
Les administrateurs de serveurs de licences trouveront peut-être utile cet article supplémentaire de la FAQ Chaos (anglais) : Script du serveur de licences Chaos/Installation silencieuse
-
Si vous accédez aux licences via un serveur de licences centralisé, la mise à jour doit être effectuée par l’administrateur du serveur de licences.
Étape 2 : Déterminer la version du serveur de licences Chaos
Pour vérifier la version du Chaos License Server installée sur votre machine, ouvrez le lien suivant dans votre navigateur : License Server (anglais)
- Si la version affichée est 6.1 ou supérieure, votre serveur de licences est à jour et aucune autre action n’est requise. Vous pouvez ignorer le reste des étapes.
- Si la version est antérieure à 6.1, passez à l’étape 3.
Étape 3 : Mise à jour du serveur de licences
La façon la plus simple de procéder est de mettre à jour le Serveur de Licence Chaos à sa dernière version. La procédure d’installation du serveur de licence Chaos est disponible ici.
Note :
Si vous utilisez le Serveur de Licences Chaos en tant que service, veuillez vous référer à la section « Exceptions » au bas de l’article pour plus de détails.
Résolution des problèmes : Suppression des anciennes versions
Si vous rencontrez des problèmes lors de l’installation, assurez-vous que les anciennes versions du serveur de licences Chaos ont été entièrement supprimées.
Pour les utilisateurs de Windows :
1- Désinstaller le serveur de licence Chaos :
Naviguez vers : Menu Démarrer > Panneau de configuration > Ajout/Suppression de programmes, localisez le serveur de licences Chaos et désinstallez-le.
2- Supprimer les dossiers suivants :
C:\NProgram Files\NChaos
C:\NProgram Files\NChaos Group\NVRLService
C:\NProgram Files\NCommon Files\NChaosGroup\NSSL
%appdata%\Chaos\VRLService\ssl
Pour les utilisateurs de macOS :
1- Supprimer l’application Chaos License Server.
2- Supprimez le dossier suivant : /Users/YOUR_USERNAME/.ChaosGroup/ssl
3- Pour accéder à ce dossier :
- Ouvrir le Finder.
- Sélectionnez Go > Go to Folder, et entrez ~/.ChaosGroup/ssl.
Exceptions :
Pour les utilisateurs de Chaos License Server 5.5.5
Si vous utilisez actuellement la version 5.5.5 ou une version antérieure, qui prend en charge l’exécution du serveur de licences en tant que service, vous devez mettre à jour la version 5.5.6. Cette version est compatible, fonctionne en tant que service et est à jour.
Téléchargez Chaos License Server 5.5.6 ici.
Fermeture du portail Enscape – Migration vers my.chaos.com
À partir du 30 septembre 2025, l’ancien portail my.enscape3d.com ne sera plus accessible et sera progressivement remplacé par my.chaos.com.
Pour garantir un accès continu à vos licences et fonctionnalités essentielles, il est nécessaire de basculer dès maintenant vers la nouvelle plateforme.
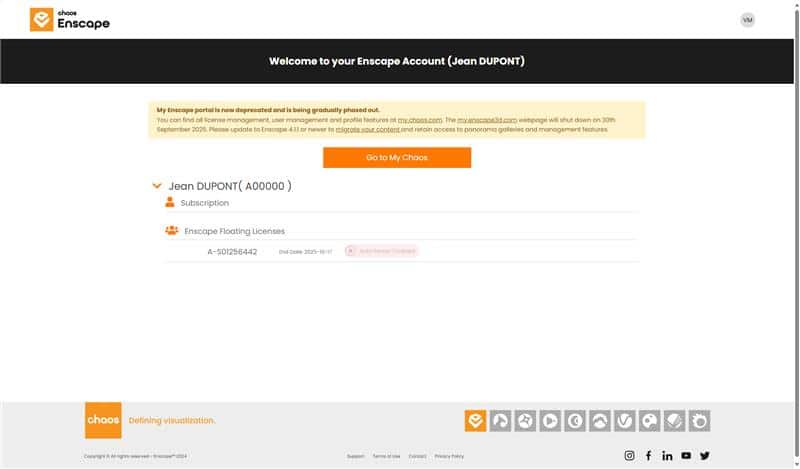

Changements importants à connaître
- La gestion des licences, des utilisateurs et des profils est désormais centralisée exclusivement sur my.chaos.com.
- Le portail my.enscape3d.com sera définitivement fermé le 30 septembre 2025. Passé cette date, il ne sera plus disponible.
Action requise
- Mettez à jour Enscape vers la dernière version (au minimum la version 4.1.1) pour assurer la migration de vos contenus (pour info, version actuelle 4.10)
- Cette mise à jour vous permet de conserver vos galeries panoramiques et les fonctions de gestion associées, sans interruption
Recommandation
Nous vous conseillons de procéder à cette transition dès que possible afin d’assurer une expérience fluide et un accès ininterrompu à toutes les fonctionnalités d’Enscape.
Comment migrer vos chargements vers my.chaos.com ?
- Dans votre barre logiciel hôte, depuis la barre d’outils Enscape, cliquez sur le bouton Gestion des chargements

- Depuis la fenêtre qui s’ouvre, un message devrait vous inviter à migrer votre contenu

- Dans le coin supérieur droit de la fenêtre cliquez sur le bouton migrer les chargements vers Chaos Cloud
- La fenêtre suivante vous montrera un récapitulatif de l’ensemble de vos chargements cliquez sur migrer tous les éléments. Un message vous confirmera le bon déroulement du transfert
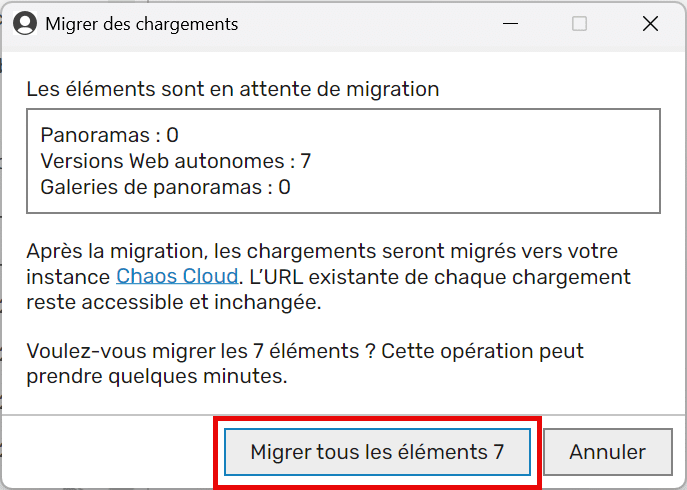
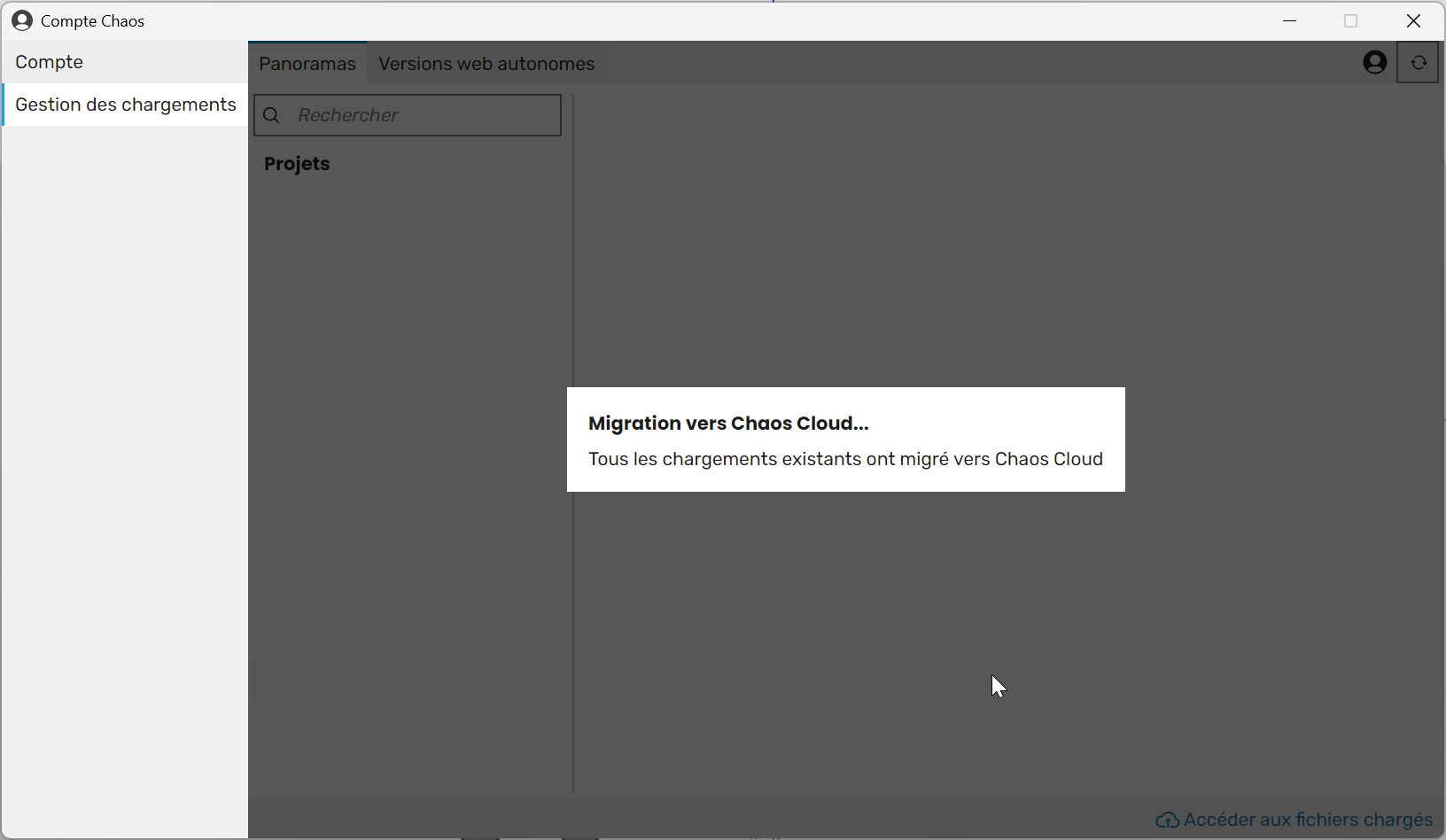
Vous pourrez cliquer sur le lien my.chaos.com où vous trouverez tous vos chargements transférés.
