Elmtec, solutions logicielles CAO, distributeur Chaos V-Ray, Enscape, Corona, Vantage, Home Plan
V-Ray FAQ et Support

Bienvenue dans la FAQ et support V-Ray en français. En cas de besoin d’assistance, veuillez contacter directement votre revendeur, il pourra vous aider pour tout problème technique rencontré. Mais avant de le solliciter, n’hésitez pas à consulter notre Foire Aux Questions ci-dessous :
V-Ray FAQ et Support
Une importante mise à jour de Chaos Licensing est prévue pour le 28 janvier 2025, car le certificat du serveur expirera à cette date.
1. Configuration recommandée
1.1 Windows
Assurez-vous que votre machine répond aux prérequis avant d’installer V-Ray. Attention, V-Ray supporte uniquement les systèmes et les version de SketchUp en 64 bits.
|
Processeur |
Intel 64, AMD64 ou processeur compatible avec SSE4.2 |
|
RAM |
Minimum 8 GB RAM, 16 GB RAM recommandés |
| Disque dur | minimum 2GB, 12GB recommandés (contenu additionnel inclus) |
|
TCP/IP |
Seul IPv4 est supporté. IPv6 n’est pas supporté |
|
Système |
Windows® 10 et Windows® 11 |
| GPU |
Cartes NVidia basées sur Maxwell-, Pascal-, Volta- et Turing- avec les derniers pilotes installés ou au moins la version 411.31 V-Ray Vision nécessite une carte graphique compatible DirectX 11 ou DirectX 12 et Shader Model 5.0 |
1.2 Mac OS
Assurez-vous que votre machine répond aux prérequis avant d’installer V-Ray.
|
Processeur |
Intel 64, AMD64 ou processeur compatible avec SSE4.2 |
|
RAM |
Minimum 8 GB RAM, 16 GB RAM recommandés |
| Disque dur | minimum 2GB, 12GB recommandés (contenu additionnel inclus) |
|
TCP/IP |
Seul IPv4 est supporté. IPv6 n’est pas supporté |
| Système | Apple® MacOS 10.10.x ou plus |
V-Ray GPU fonctionne uniquement avec les appareils compatibles C++/CPU sur MacOS. V-Ray GPU peut être utilisé pour du rendu distribué où une machine sur MacOS machine utilise le moteur CUDA sur un CPU avec une ou plusieurs machines sur Windows/Linux utilisant le moteur CUDA sur le GPU.
2. J’ai un message d’erreur « Failed to checkout V-Ray license »…
Cette erreur signifie que vous n’avez pas accès au serveur de licences de Chaos ou que la licence n’est pas disponible :
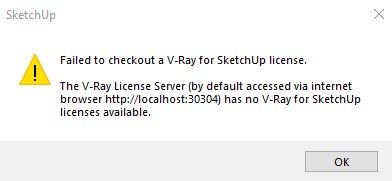
Si vous rencontrez ce message, voici quelques conseils :
• Vérifiez que vous avez bien le license server installé. Si le license server fonctionne correctement, vous devriez pouvoir voir vos licences quand vous ouvrez un navigateur internet sur la machine dans laquelle le license server est installé en vous rendant sur cette page : http://localhost:30304
• Si vous utilisez une licence en ligne (licence s’activant par internet) vous devez être connecté avec votre nom d’utilisateur ou votre email Chaos Group dans le menu du license server. Assurez-vous que vous utilisez bien le nom d’utilisateur ou l’email associé à la licence achetée. Si vous êtes connecté avec le mauvais nom d’utilisateur ou email naviguez vers « Online licensing » ->Désactiver/ Se déconnecter. Reconnectez-vous alors avec le bon nom d’utilisateur ou le bon email que vous aviez entré lors de l’acquisition de V-Ray.
• Si vous obtenez votre licence V-Ray à partir d’un serveur de licences sur un autre ordinateur, assurez-vous que le pare-feu sur votre machine ou celui sur l’ordinateur avec le license server ne bloque pas le port TCP 30304. Vous pouvez tester ceci en vous rendant ici http://IP_Address:30304 dans votre navigateur internet, où « IP_Address » est l’adresse IP du serveur sur lequel le license server est installé (tapez localhost s’il se trouve sur votre propre machine). Vous devriez pouvoir accéder à l’écran d’état du serveur de licences.
• Vérifiez les paramètres de votre licence. Ils doivent pointer vers l’ordinateur sur lequel le license server est installé. Utilisez « localhost » ou « 127.0.0.1 » si c’est l’ordinateur sur lequel vous travaillez.
• Si vous partagez votre licence avec vos collègues, assurez-vous que la licence n’est pas utilisée par quelqu’un d’autre. Rendez-vous ici http://IP_Address:30304, où « IP_Address » est l’adresse IP du serveur sur lequel le license server est installé (tapez localhost s’il se trouve sur votre propre machine). Cliquez sur le champs contenant le nom de votre licence et vérifiez s’il y a une licence de libre. Vous pourrez voir qui utilise la licence sur la page.
• Vérifiez que SketchUp est bien fermé (le mieux est de redémarrer la machine pour être sûr que rien n’est ouvert) Rendez-vous dans votre disque dur ici : C:Program FilesSketchUpSketchUp Regardez s’il y a un fichier nommé: « cgauth.dll » dans le dossier S’il y en a un, supprimez-le. Redémarrez SketchUp et tentez de lancer V-Ray.
3. Quelle option de licence est la mieux adaptée à mon entreprise : perpétuelle ou abonnement ?
|
NB : Les licences perpétuelles ne sont plus proposées par l’éditeur. Désormais, seules les souscriptions sont accessibles. Il existe néanmoins, différentes versions de licences. |
Licence en abonnement
.1 Avantages
- Faible coût initial – faible investissement initial par rapport à une licence perpétuelle. (La meilleure option pour les indépendants, les petites et moyennes entreprises)
- Accès à la dernière version – vous avez toujours un accès à la dernière version majeure de V-Ray sans surcoût.
- Évolutivité pour les projets à court terme – ajoutez ou supprimez des licences pour répondre aux besoins de votre projet.
- Gestion simplifiée des licences – vous avez la possibilité de décider du nombre de licences nécessaires pour le projet. Implémentation facile de fermes de rendu internes.
- Gestion budgétaire facile – calendrier de paiement prévisible.
.2 Inconvénients
- Paiement récurrent – nécessite des paiements récurrents mensuels ou annuels.
- Limité dans le temps – votre licence expirera à la fin de votre période d’abonnement.
* Les mises à jour mineures incluent les service packs et les correctifs de bugs signalés par un incrément à droite de la virgule dans le numéro de version, comme 3.1 ou 3.7.
** Les mises à niveau de version majeures sont indiquées par un incrément à gauche de la virgule, ou un nouveau nom de produit, tel que 2.x, 3.x ou Next. Nous publions généralement de nouvelles versions majeures tous les 24 mois, et elles incluent de nouvelles fonctionnalités importantes et des fonctionnalités supplémentaires.
4. Est-il possible d’installer les produits sur plus d’une machine ?
Oui.
Les licences ne sont pas verrouillées sur une machine spécifique et vous pouvez installer les produits de la Chaos Collection sur plusieurs machines. Chaos Group utilise un système de licences flottantes qui redistribue les licences sur demande – vous pouvez installer le logiciel sur plusieurs machines, mais vous pourrez l’exécuter simultanément sur un nombre de machines qui ne dépasse pas le nombre de vos licences flottantes disponibles.
5. Qu’est-ce que Render node et à quoi ça sert ?
Les Render Nodes de Chaos sont des licences dédiées au rendu, permettant de distribuer le processus de rendu sur plusieurs machines pour accélérer la production d’images. Ils sont compatibles avec les moteurs de rendu V-Ray et Corona.
Render Nodes pour V-Ray :
-
Fonctionnement : Chaque Render Node V-Ray est une licence universelle utilisée exclusivement pour le rendu. Lors de la configuration d’une ferme de rendu, il est essentiel de disposer d’un nombre de licences de Render Nodes égal au nombre de machines participant au rendu distribué. Par exemple, pour une ferme de 6 machines, vous aurez besoin d’une licence de poste de travail et de 5 licences supplémentaires de Render Nodes V-Ray.
-
Installation : Pour configurer une machine en tant que nœud de rendu, installez V-Ray en sélectionnant l’option « 3ds Max render server » si vous utilisez 3ds Max. Cette configuration assure que la machine est prête à recevoir et traiter les tâches de rendu.
-
Gestion du rendu distribué : V-Ray utilise des outils comme V-Ray Swarm pour gérer le rendu distribué. V-Ray Swarm facilite la découverte automatique des machines sur le réseau, assure que toutes les machines utilisent la même version de V-Ray, et permet de surveiller et gérer les ressources de chaque nœud via une interface web.
Render Nodes pour Corona :
-
Fonctionnement : Dans Corona, le rendu distribué permet à plusieurs ordinateurs de contribuer au rendu d’une seule image, accélérant ainsi le processus. Chaque machine participant au rendu, y compris la machine principale (master), nécessite une licence de Render Node.
-
Configuration : Sur chaque machine esclave (render node), exécutez l’application « Corona DR Server », incluse avec l’installation de Corona. Sur la machine principale, activez le rendu distribué dans les paramètres de Corona et recherchez les nœuds disponibles sur le réseau local.
-
Gestion des licences : Assurez-vous que toutes les machines, y compris la principale et les nœuds de rendu, disposent d’une licence Corona active. Les licences sont gérées via le serveur de licences Chaos, qui peut être configuré pour une utilisation en ligne ou hors ligne.
6. Dois-je avoir accès à Internet pour utiliser les produits de Chaos Group ?
Une connexion Internet ininterrompue sera nécessaire pour exécuter le logiciel. Cependant, il existe une option pour utiliser les produits de Chaos Group hors ligne. Si vous avez déjà activé votre licence et que vous souhaitez utiliser les produits Chaos sans connexion Internet, vous pouvez « emprunter » votre licence et la rendre temporairement accessible hors ligne jusqu’à 2 semaines. Pour emprunter votre licence, veuillez suivre les étapes ici
7. Différences entre les versions de V-Ray
V-Ray est disponible en trois formules d’abonnement : V-Ray Solo, V-Ray Premium et V-Ray Enterprise. V-Ray Education est également disponible pour le secteur de l’éducation. Pour comparer les plans, vous pouvez consulter notre page de tarification.
Qu’est-ce qui est inclus dans les licences ? :
V-Ray Solo comprend une licence fixe de V-Ray que vous pouvez utiliser sur un ordinateur avec toutes les applications hôtes supportées – 3ds Max, Maya, SketchUp, Rhino, Revit, Houdini, Cinema 4D, Nuke et Unreal.
Cette licence vous donne également accès au contenu de Chaos Cosmos ainsi que 20 crédits de rendu Chaos Cloud
V-Ray Premium comprend une licence flottante de V-Ray que vous pouvez utiliser sur n’importe quel ordinateur avec toutes les applications hôtes supportées – 3ds Max, Maya, Rhino, SketchUp, Revit, Unreal, Houdini, Cinema 4D et Nuke.
Cette licence vous donne également accès à une suite de logiciels Chaos, dont Chaos Cloud, Cosmos, Phoenix, Player et Scans et à 20 crédits de rendu Chaos Cloud
A partir de 5 licences, V-Ray Enterprise propose un tarif préférentiel dédié aux grandes entreprises. Elle contient toutes les applications hôtes supportées – 3ds Max, Maya, Rhino, SketchUp, Revit, Unreal, Houdini, Cinema 4D et Nuke.
Cette licence vous donne également accès à une suite de logiciels Chaos, dont Chaos Cloud, Cosmos, Phoenix, Player et Scans et à 20 crédits de rendu Chaos Cloud
8. Comment configurer une licence V-Ray avec un rendu réseau/distribué ?
Vous devez avoir au moins 1 instance du serveur de licences V-Ray installée sur votre réseau. Après cela – pointez les paramètres de licence sur les ordinateurs « esclaves » de rendu vers la machine avec le serveur de licences V-ray installé. Vous trouverez plus d’informations et des exemples de configuration à ce sujet dans notre documentation ici. L’explication sur la façon de mettre en place la configuration du serveur de licences via le fichier de configuration peut être trouvée ici.
9. Pourquoi ne vois-je aucune licence dans la section des licences en ligne du serveur de licences ?
Assurez-vous d’activer les licences en ligne avec le compte mail que vous avez utilisé lors de la commande de votre version bêta, de votre essai ou de l’achat de V-Ray ou Phoenix FD. Une fois l’activation réussie, vous verrez une liste des licences disponibles sur la page d’accueil du serveur de licences. Veuillez noter que si vos licences sont sur un dongle matériel, celui-ci doit être branché pour que vous puissiez accéder à vos licences.
10. Comment activer mes licences en ligne ?
- Cliquez sur « Enable »/« Sign in » dans le menu des licences en ligne. Pour y accéder, entrez http://localhost:30304 dans votre navigateur Internet sur la machine où le serveur de licences est installé. (le poste où est installé V-Ray par défaut)
- Téléchargez et installez la version pour votre outil de conception 3D
- Vous pouvez trouver des instructions détaillées sur la configuration de votre licence dans le portail d’aide en ligne de Chaos Group.
11. Compatibilités
11.1 Quelles versions de SketchUp sont prises en charge avec V-Ray 7 ?
V-Ray 6 pour SketchUp fonctionne avec SketchUp de 2018 à 2025
11.2 Quelles versions de Revit sont prises en charge avec V-Ray 7 ?
V-Ray 6 pour Revit prend en charge les versions Revit de 2018 à 2025.
11.3 Quelles versions de 3ds Max sont prises en charge avec V-Ray 7 ?
V-Ray 6 pour 3ds Max fonctionne avec les versions d’Autodesk 3ds Max de 2016 à 2025.
11.4 Si j’ai une licence active V-Ray en abonnement, puis-je passer à la dernière version disponible de V-Ray ?
Si vous disposez d’une licence en abonnement ou éducation active, vous aurez accès à la dernière version V-Ray disponible le jour de la sortie dans le cadre des avantages de votre abonnement.
12. Quels produits sont inclus dans la collection V-Ray ?
La Chaos Collection comprend : V-Ray pour 3ds Max V-Ray pour Maya V-Ray pour SketchUp V-Ray pour Rhino V-Ray pour Revit V-Ray pour Cinema 4D V-Ray pour Modo V-Ray pour Unreal V-Ray pour Houdini V-Ray pour Nuke V-Ray pour Blender* Phoenix pour 3ds Max Phoenix pour Maya Chaos Scans (plugin et bibliothèque) Chaos Vantage 20 crédits Chaos Cloud Chaos Cosmos dans Chaos Vantage, à partir de la v1.1.0, V-Ray 5 pour Revit et Update 1 pour V-Ray 5 pour Sketchup, Rhino et 3ds Max. 1 nœud de rendu V-Ray et 1 nœud de simulation Phoenix sont également inclus dans la collection V-Ray. *V-Ray pour Blender utilise la licence V-Ray Render Node incluse dans V-Ray Collection.
13. Puis-je utiliser la bibliothèque Cosmos sur un réseau ?
Oui, le Chaos Cosmos prend en charge toute forme de stockage réseau, y compris les lecteurs mappés, les chemins UNC, Google Drive/Dropbox/OneDrive. En outre, il est possible que plusieurs utilisateurs utilisent le même dossier réseau partagé pour télécharger des assets Cosmos.
14. La bibliothèque Chaos Cosmos est-elle gratuite ?
Oui. Chaos Cosmos est inclus gratuitement dans les produits Chaos qui incluent Cosmos comme V-Ray 5 pour SketchUp ou V-Ray 5 pour Revit par exemple.
15. Une fois que je reçois les assets Chaos Cosmos, puis-je les conserver indéfiniment ?
Oui. Les assets Chaos Cosmos sont définitivement à vous une fois téléchargés et insérés dans votre scène.
16. Impossible d’activer V-Ray pour SketchUp Studio
Certains utilisateurs rencontrent un problème lié à l’échec de l’activation de leur licence V-Ray dans Studio. Il s’agit d’un problème connu pour les utilisateurs qui ont déjà installé V-Ray sur leur ordinateur avec une adresse e-mail différente. Vous devrez vous déconnecter et désinstaller le serveur de licences Chaos. Pour faire fonctionner V-Ray, suivez simplement les étapes suivantes :
1 – En utilisant ce lien, connectez-vous avec le compte du titulaire de compte SketchUp puis veuillez révoquer et réattribuer l’abonnement SketchUp Studio à l’utilisateur V-Ray.
2 – Demandez à cet utilisateur de se déconnecter dans SketchUp, puis de se reconnecter.
3 – Désinstallez Chaos License Server (à partir du Panneau de configuration -> Programmes et fonctionnalités).
4 – Important! Ouvrez « Ce PC (Mon ordinateur) » et accédez à C:Program filesCommon filesChaosGroup et supprimez le dossier « ssl ».
5 – Relancez l’installer V-Ray afin de réinstaller le « license server » Note : Si vous voyez des messages d’erreur, cliquez sur le bouton Ignorer.
6 – Une fois l’installation terminée, ouvrez http://localhost:30304 dans votre navigateur Web et essayez à nouveau d’activer la licence en ligne avec votre compte
Si les étapes ci-dessus ne résolvent pas le problème, téléchargez et réinstallez la dernière version de Chaos License Server puis cliquez sur le menu démarrer et tapez Start Chaos License Server et choisissez Exécutez en tant qu’administrateur.
Retournez ensuite dans SketchUp et lancez V-Ray via la barre d’outils Asset Editor.
17. Cloud Render peut-il fonctionner sur une ancienne version de SketchUp si je suis abonné à Sketchup Studio?
Le rendu dans le cloud est fourni avec votre abonnement SketchUp Studio et vous obtiendrez toujours les versions les plus récentes de SketchUp et V-Ray pour SketchUp dans Studio. Actuellement, V-Ray pour SketchUp ainsi que le rendu dans le cloud fonctionneront dans SketchUp Pro 2019, 2020 ou 2021.
18. Est-il possible de stocker mes projets dans le cloud ou puis-je l’utiliser uniquement pour traiter mes rendus ?
Chaos n’offre pas de stockage cloud pour les fichiers. Nous vous recommandons soit d’enregistrer vos fichiers sur votre machine en local, soit de les stocker dans un espace cloud comme peut l’être Trimble Connect par exemple.
19. Existe-t-il un moyen d’estimer le coût d’un calcul de rendu dans le cloud ?
Une façon d’estimer le nombre de crédits dont vous aurez besoin pour un calcul consiste à restituer une image de test avec vos crédits d’essai et à noter le nombre de crédits qu’elle a consommés. Ensuite, augmentez ce coût par ce que votre travail final prendra en termes de résolution finale, de qualité, d’images, etc. Vous pouvez aussi consulter cette page pour avoir une estimation en fonction du type de scène 3D : https://www.chaosgroup.com/cloud/scenes
20. Plusieurs utilisateurs peuvent-ils utiliser la licence Chaos Collection simultanément ?
Les produits de la Chaos collection peuvent fonctionner simultanément sur une seule machine. Comme la Chaos Collection est une licence flottante, elle peut être déplacée entre les machines et les utilisateurs selon les besoins. Attention l’utilisation simultanée sur plusieurs machines n’est pas autorisée.
21. Installation de V-Ray Swarm pour le rendu en réseau
Voici tout d’abord un lien pour télécharger V-Ray Swarm:
Programme d’installation de V-Ray Swarm
Pour utiliser V-Ray Swarm, vous avez besoin d’au moins une machine supplémentaire sur laquelle Swarm est installé.
Attention : La machine à partir de laquelle un travail est soumis ne peut pas être utilisée comme machine de nœud de rendu V-Ray Swarm.
Pour installer uniquement V-Ray Swarm sur une machine destinée à être utilisée en mode de rendu distribué V-Ray, exécutez le programme d’installation de V-Ray pour votre application (SketchUp, Revit ou Rhino).
Lorsqu’il vous est demandé de choisir le type d’installation, vous pouvez choisir V-Ray Swarm et désélectionner V-Ray pour votre application pour installer uniquement Swarm.
Le programme d’installation de V-Ray Swarm supprimera automatiquement toutes les installations précédentes.
1) Veuillez lire le contrat de licence. Pour poursuivre le processus d’installation, puis cliquez sur le bouton i agree (J’accepte).
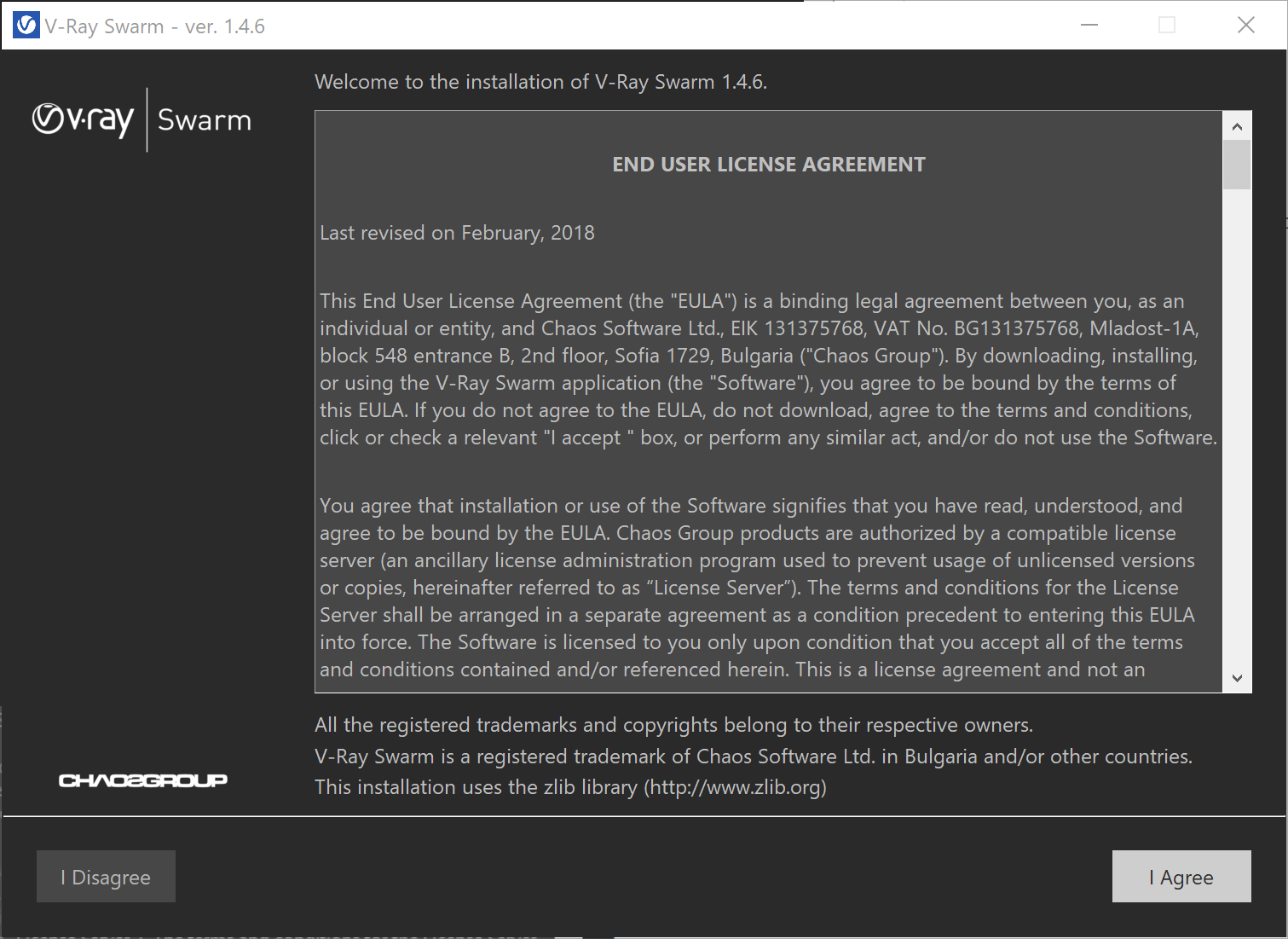
2) Si vous choisissez d’installer avec les paramètres par défaut, cliquez sur le bouton Install now (Installer maintenant).
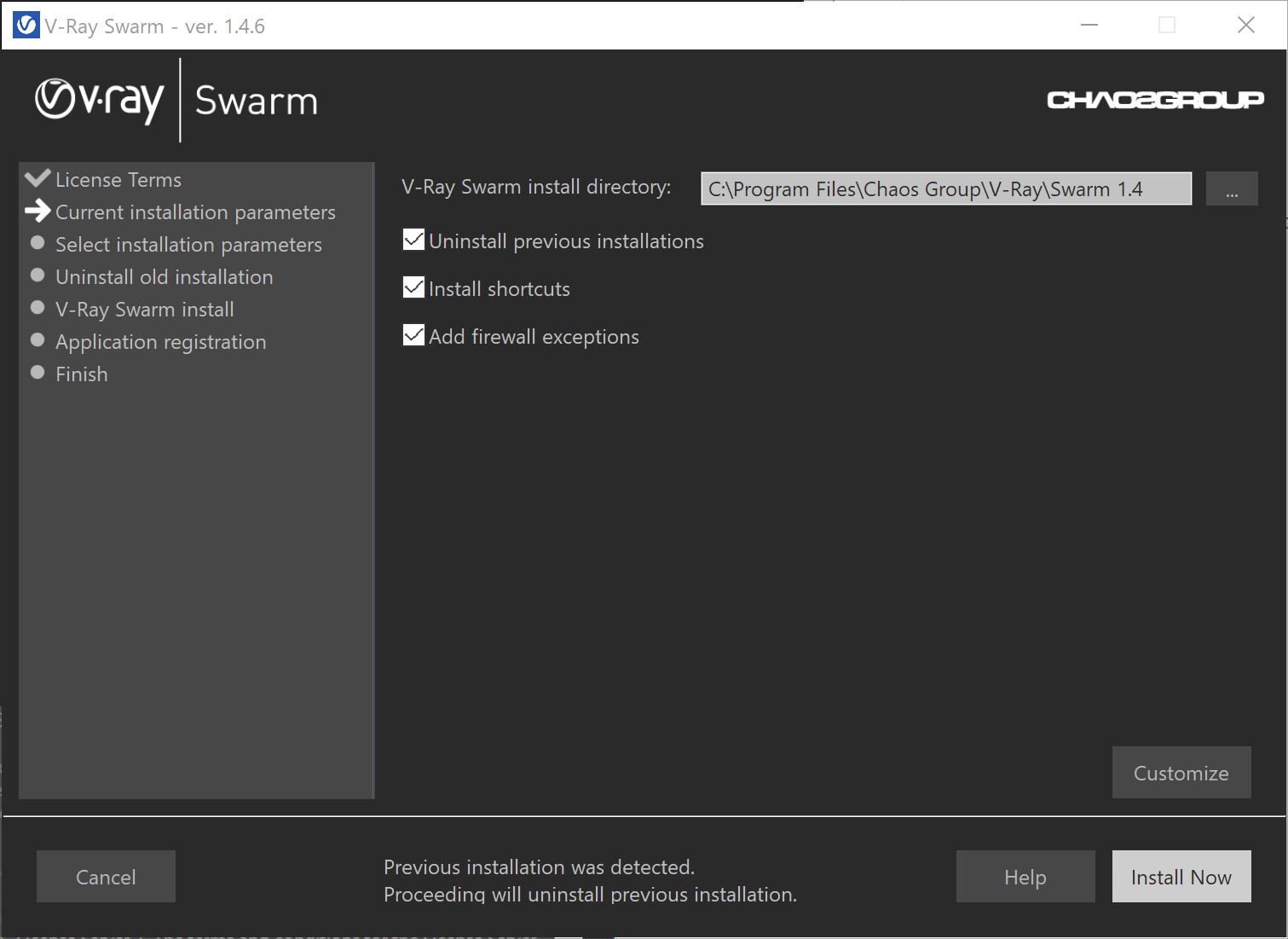
Chemin d’installation par défaut sur Windows – C:Program FilesChaos GroupV-Ray Swarm
Chemin d’installation par défaut sur Mac OS – /Applications/ChaosGroup/V-Ray/Swarm
3) Si vous devez configurer les paramètres de licence et de réseau, cliquez sur le bouton Customize (Personnaliser).
Attention : Le rendu avec V-Ray Swarm nécessite une licence V-Ray Render Node. Remplissez l’adresse IP/le port de la machine sur laquelle le serveur de licences V-Ray s’exécute.
Info : Vous pouvez définir une valeur TTL personnalisée à partir du programme d’installation de V-Ray Swarm. Cette option peut également être modifiée après l’installation en ouvrant le fichier swarm-config.json situé dans le dossier V-Ray Swarm Work. Une fois ouvert, accédez à l’option ttl et définissez une nouvelle valeur. Veuillez noter que swarm-config.json ne sera pas généré à moins que les paramètres de V-Ray Swarm ne soient modifiés par rapport à ceux par défaut.
4) Par défaut, la découverte du réseau de V-Ray Swarm est configurée pour détecter automatiquement les machines sur le réseau.
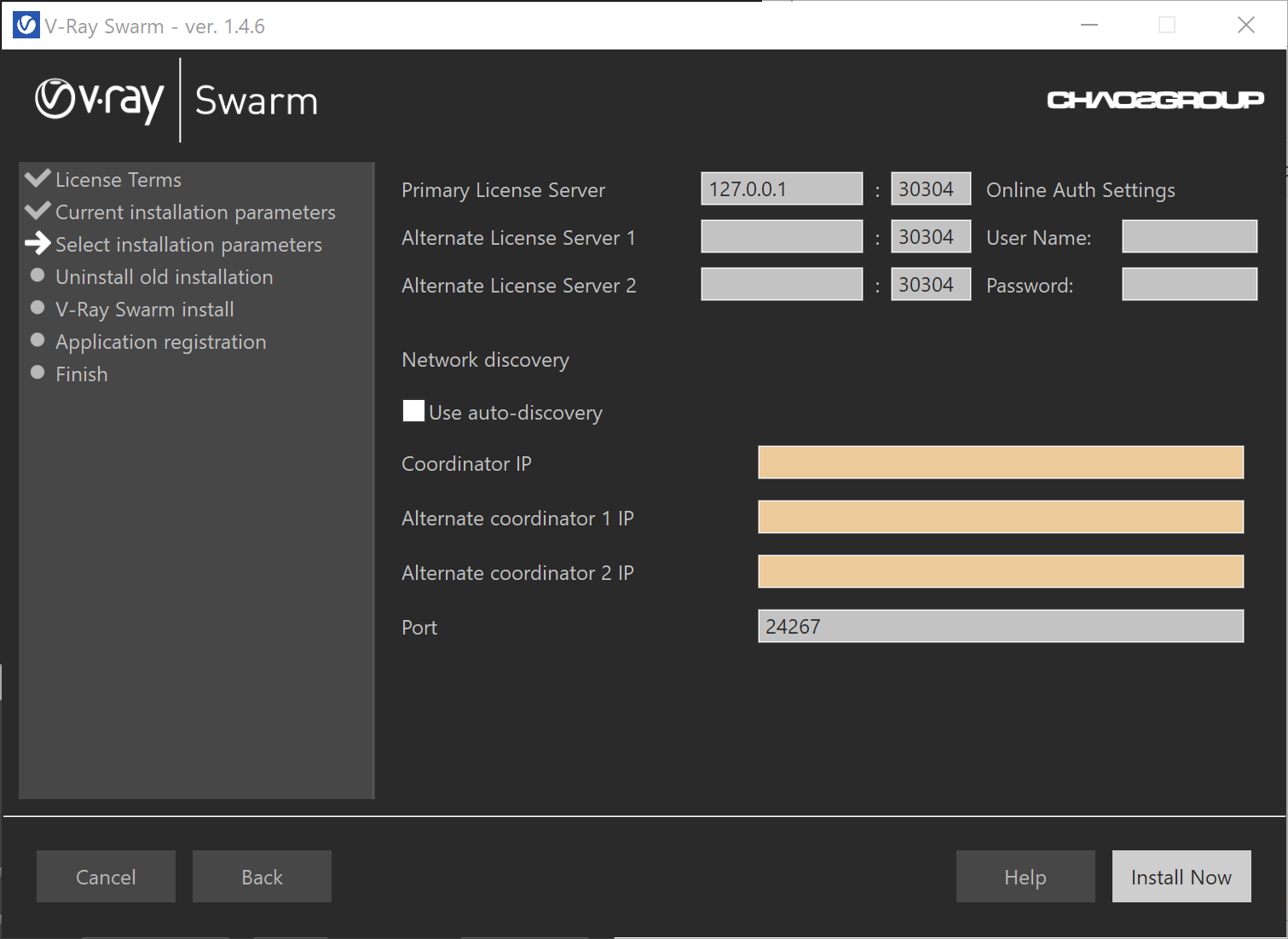
Si l’option Use Auto discovery est désactivée, la configuration personnalisée du coordinator défini manuellement devient disponible. Cette option convient s’il y a plus d’un sous-réseau dans le LAN ou si vous souhaitez dédier une ou plusieurs machines au rôle de coordinateur. Vous pouvez choisir trois machines comme nœuds de coordinateur : un coordinateur principal (IP du coordinateur) et deux coordinateurs suppléants.
Une fois que vous avez terminé, cliquez sur le bouton Install now (Installer maintenant).
5) Le processus d’installation est maintenant terminé. Cliquez sur le bouton Finish (Terminer).
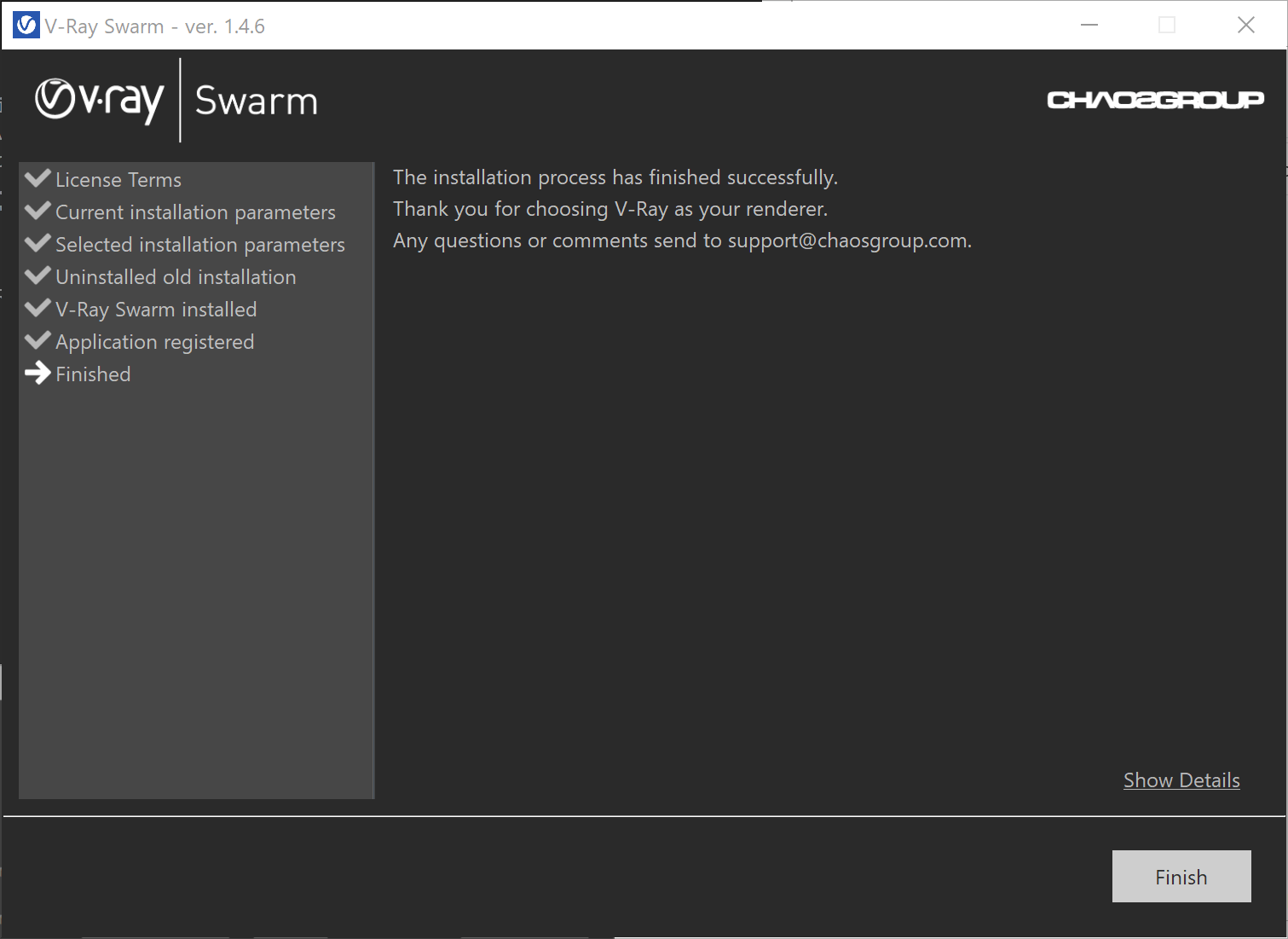
Remarques
- Swarm s’appuie sur un réseau local (LAN) rapide pour communiquer entre différentes machines. Il en a besoin pour maintenir les connexions ouvertes afin de déplacer et de distribuer les données.
- Chaque machine Swarm a besoin d’une licence V-Ray Render Node pour le rendu. Cela signifie que si vous avez 100 ordinateurs sur lesquels Swarm est installé, mais seulement 5 licences de nœud de rendu, seules 5 seront utilisées pour le rendu à la fois.
- V-Ray Swarm pour Windows installe Visual C++ Redistributable 2015. Cette dépendance est nécessaire pour exécuter les produits V-Ray (tels que V-Ray Standalone démarré par V-Ray Swarm). Si une version antérieure de Visual C++ est déjà installée sur l’ordinateur, elle sera mise à jour vers 2015. Si une version ultérieure est installée, le programme d’installation imprime un message d’erreur et utilise la version actuellement installée.
22. Configuration de V-Ray Swarm
L’interface de configuration de V-Ray Swarm vous permet de créer et de suivre des tags pour vos nœuds de rendu, de configurer un nœud de coordinateur, de modifier le port du serveur et le nombre de threads que vous utilisez, de configurer une configuration de licence personnalisée et d’utiliser des variables d’environnement.
Interface de configuration
Sélectionnez la configuration dans le menu V-Ray Swarm afin d’accéder aux options ou accédez directement à http://[SERVER_IP]:24267/configuration.
Veuillez noter que toute modification de la page de configuration nécessite la désactivation de V-Ray avant que ces modifications ne prennent effet. Une fois que vous l’avez désactivé à partir du bouton dans le coin supérieur droit de la page, les options deviendront disponibles.
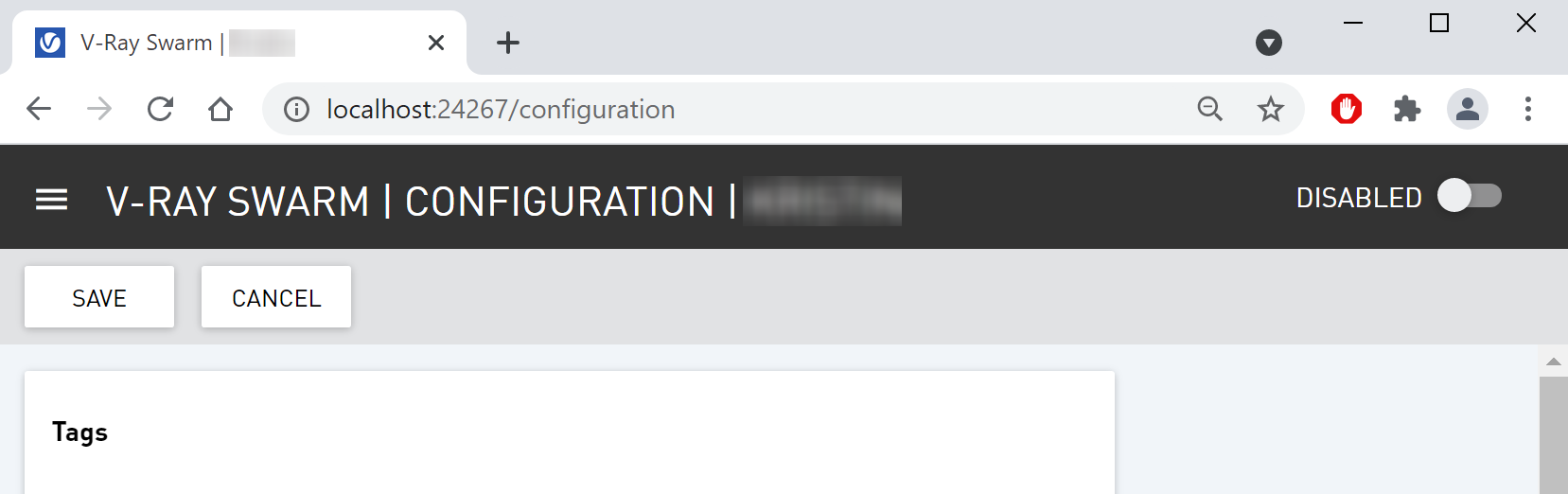
Tags
Les tags créent des groupes de machines de nœud de rendu qui peuvent être utilisées pour le rendu d’un projet.
Les tags apparaissent dans l’interface Paramètres V-Ray de l’application 3D. Vous pouvez attribuer un ou plusieurs tags à un travail de rendu. Toutes les machines de nœud de rendu qui ont le ou les tags sélectionnés seront alors utilisées.
Notez que si aucun tag n’est sélectionné, toutes les machines détectables seront utilisées.

Par défaut, V-Ray Swarm n’a qu’un seul tag attribué, il est nommé Default. D’autres tags peuvent être ajoutés ou supprimés, y compris le tag par défaut (tant qu’un tag reste).
Les tags peuvent être des étiquettes descriptives telles que RenderFarm, Workstation ou 5ème étage. Ils ne peuvent contenir que des caractères alphanumériques, des espaces et des tirets.
Dans l’exemple ci-dessus, un tag nommé pc-1 a été créé.
Network discovery
V-Ray Swarm utilise les protocoles Multicast et TCP/UDP pour communiquer. Lorsque Use Auto-discovery est activé, toutes les machines utiliseront l’adresse de multidiffusion 239.242.6.7 pour se trouver. La machine qui peut communiquer avec le plus grand nombre de machines est élue coordinatrice. Elle sera marquée d’une icône en forme d’étoile devant son nom d’hôte dans l’interface Web de V-Ray Swarm Network. Notez que si Swarm est utilisé via la machine coordinatrice, l’étoile qui lui est attribuée dans l’interface réseau n’est alors pas visible.
La machine coordinatrice peut être modifiée automatiquement si une machine différente signale qu’elle peut communiquer avec plus de machines que le coordinateur actuel.

Le rôle du coordinateur est de collecter des informations sur les tags des machines, les builds V-Ray, l’état, la disponibilité et les ressources (CPU, GPU, RAM) et de fournir ces informations si une demande de rendu d’une machine de poste de travail est soumise (un poste de travail avec Swarm activé dans les paramètres V-Ray d’une application 3D comme SketchUp par exemple). De cette façon, la machine du poste de travail utilise les tags des machines du nœud de rendu qui sont choisies dans les paramètres V-Ray dans une application 3D (SketchUp, Revit ou Rhino).
Si l’option Use Auto-discovery n’a pas été activée, la configuration personnalisée du coordinateur devient disponible. Cette option convient s’il y a plus d’un sous-réseau sur le réseau local, ou si vous souhaitez dédier une ou plusieurs machines en tant que coordinateurs. Vous pouvez choisir trois machines en tant que coordinateurs principaux et alternatifs. Ces sélections sont utilisées pour la redondance si certains des coordinateurs ne parviennent pas à gérer les demandes de rendu pour une raison quelconque.

V-Ray
La première option sous la configuration V-Ray est Disable GPU rendering. Il permet à V-Ray Swarm d’être configuré en tant que nœud sans GPU afin d’utiliser uniquement le CPU. Ainsi, il n’apparaîtra pas dans le processus de découverte. Cette option est très utile lorsqu’un nœud V-Ray Swarm doit être utilisé comme ordinateur de bureau. Afin d’avoir de bonnes performances, l’administrateur de la machine peut définir Désactiver le rendu GPU sur true et la machine n’émergera pas dans le processus de découverte des tâches liées au GPU.
La deuxième option sous la configuration V-Ray est le port du serveur V-Ray sur lequel V-Ray Standalone s’exécutera. Le port par défaut est défini sur 20208. Si nécessaire, il peut être modifié. Veuillez noter que le nouveau port doit être autorisé à traverser le pare-feu de la machine locale.
La troisième option ici est le Nombre de threads. Il détermine combien de threads seront utilisés pour le rendu. Lorsque cette valeur est définie sur 0, V-Ray utilisera tous les cœurs CPU disponibles sur la machine.

Licence
Le rendu avec V-Ray Swarm nécessite une licence V-Ray Render Node. Dans la section Licence, vous devez configurer l’adresse IP/le port de la machine sur laquelle le serveur de licences V-Ray s’exécute.
Par défaut, l’option Utiliser la configuration de licence système est activée, ce qui permet d’utilises la configuration de licence V-Ray existante des produits V-Ray précédemment installés sur la machine.

La désactivation de la configuration de licence système donne accès à la configuration personnalisée, qui sera utilisée uniquement par V-Ray Standalone dans Swarm.
Notez que cela n’écrase pas la configuration système s’il y en a une, mais en crée une nouvelle pour V-Ray Swarm. Utilisez cette option si vous souhaitez modifier les paramètres de licence V-Ray ou si aucun produit V-Ray n’est installé sur la machine. Vous pouvez choisir trois machines comme serveurs de licence principal et alternatif. Notez que sur ces machines, vous devez avoir le serveur de licences V-Ray en cours d’exécution.
Attention : Les options Utilisateur et Mot de passe sont obsolètes et ne sont pas utilisées.
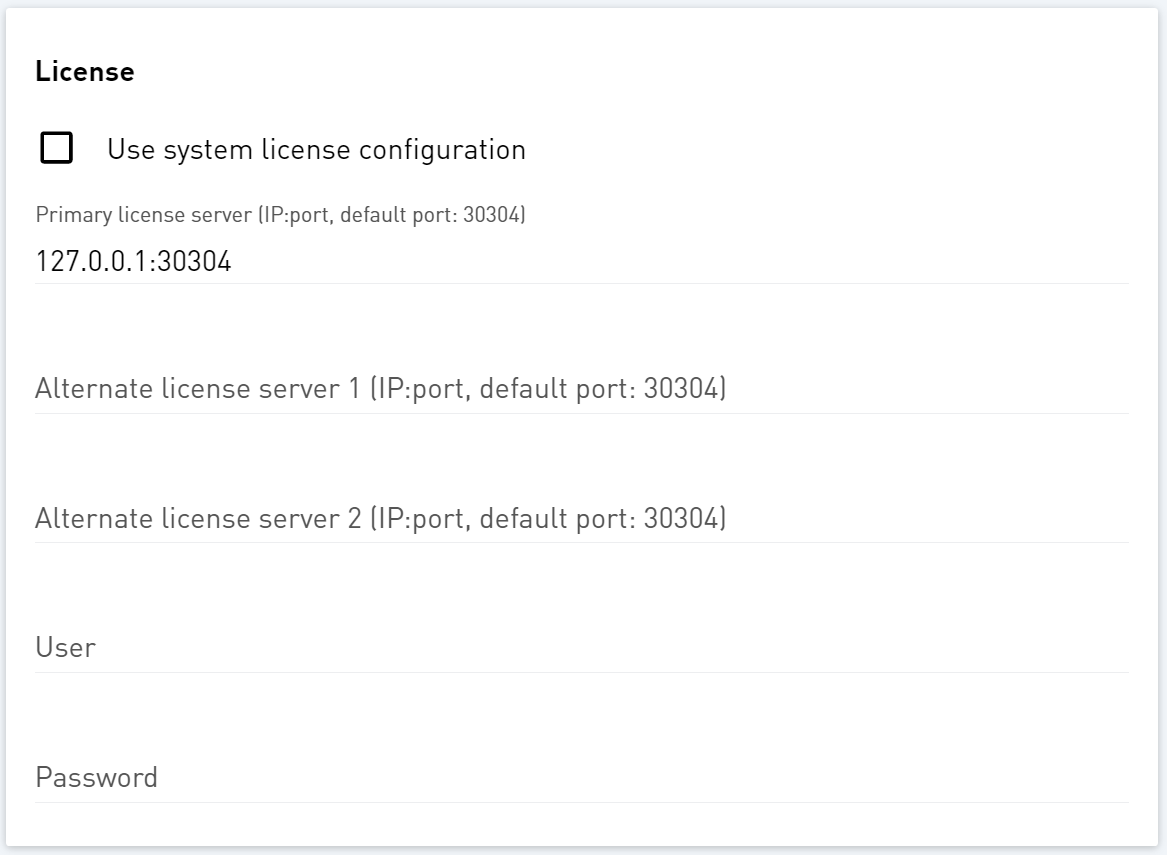
Remarques
- Swarm s’appuie sur un réseau local (LAN) rapide pour communiquer entre différentes machines. Il en a besoin pour maintenir les connexions ouvertes afin de déplacer et de distribuer les données.
- Chaque machine Swarm a besoin d’une licence V-Ray Render Node pour le rendu. Cela signifie que si vous avez 100 ordinateurs avec Swarm dessus, mais seulement 5 licences V-Ray Render Node, seules 5 seront utilisées pour le rendu à la fois.
23. V-Ray Swarm Networking
L’interface V-Ray Swarm est accessible par un navigateur Web. Elle vous donne accès à toutes les machines visibles sur le réseau local et comprend des options de configuration et de contrôle des machines V-Ray Swarm node.
Interface V-Ray Swarm
Vous pouvez accéder à l’interface Web de V-Ray Swarm en ouvrant une fenêtre de navigateur Web et en tapant l’adresse suivante : http://localhost:24267
où 24267 est le numéro de port par défaut utilisé par V-Ray Swarm pour la communication. Si vous modifiez ce port pendant l’installation, entrez ce numéro à la place.
Info : Vous pouvez accéder à l’interface Web de V-Ray Swarm installée sur une machine distante en tapant l’adresse IP de la machine suivie du numéro de port au lieu d’utiliser localhost. Par exemple, l’adresse http://192.168.100.100:24267 ouvrira l’interface Web V-Ray Swarm sur la machine avec l’adresse IP 192.168.100.100.
Par défaut, l’adresse Web http://localhost:24267 ouvre l’interface V-Ray Swarm Network.

Le haut de la page affiche le menu Swarm, le nom de la machine et l’état de V-Ray Standalone.
Dans le coin supérieur droit se trouve un bouton de contrôle pour V-Ray Standalone. Le rendu V-Ray est activé par défaut, ce qui signifie que si V-Ray Standalone est déjà installé sur la machine, V-Ray sera prêt pour le rendu. Pour apporter des modifications à la configuration, l’état doit d’abord être défini sur Désactivé.
Pour accéder au menu V-Ray Swarm, cliquez sur le bouton avec les trois lignes horizontales (souvent appelé burger menu) dans le coin supérieur gauche.

Network
Network est la page par défaut qui s’ouvre lors de l’accès à V-Ray Swarm à l’adresse http://[IP_ADDRESS]:24267. Il peut également être sélectionné dans le menu V-Ray Swarm.
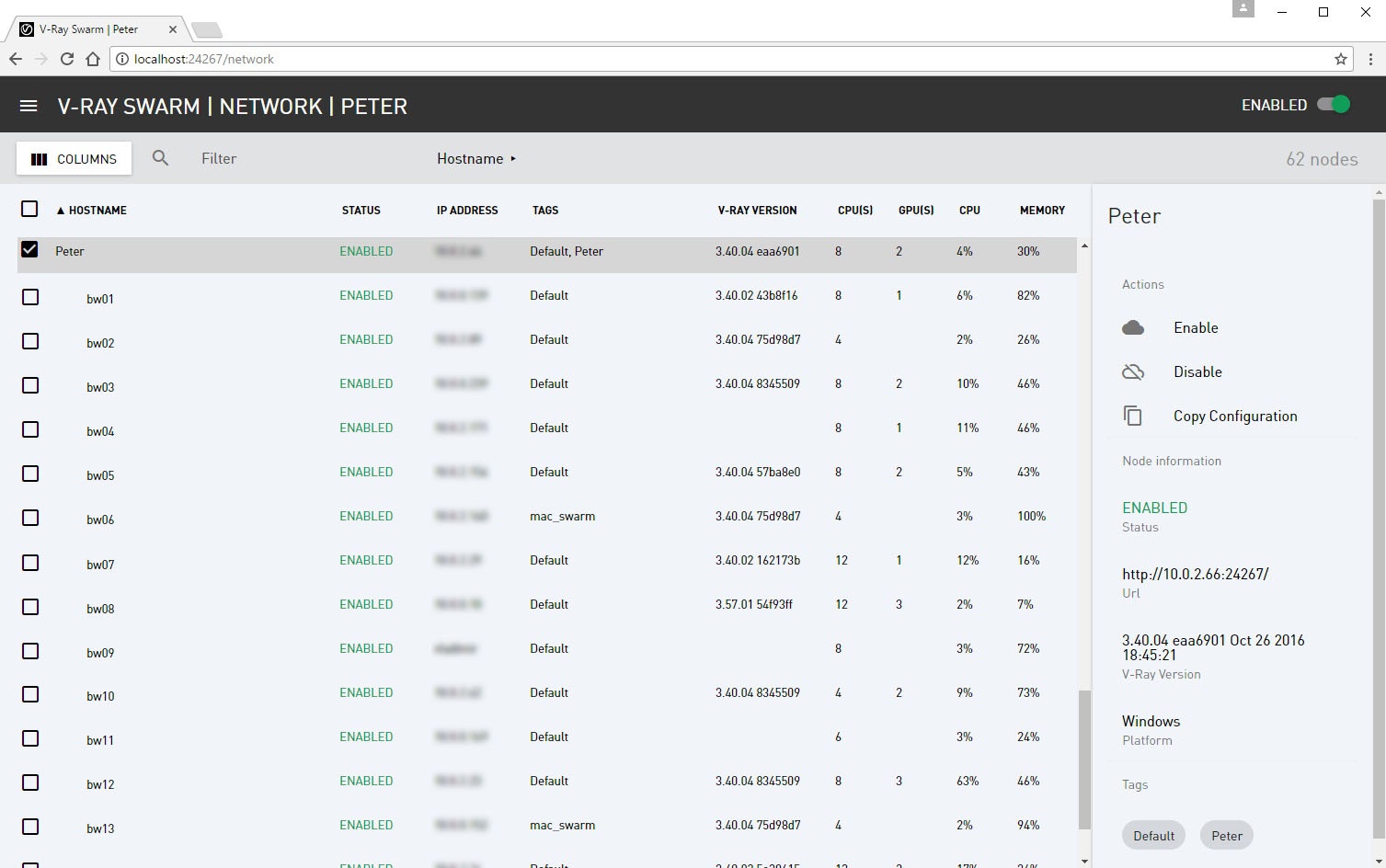
Cette page affiche toutes les machines Swarm disponibles visibles sur le réseau local :
Checkbox – Active les options de configuration dans la fenêtre actuelle. Les options de configuration des machines sélectionnées s’affichent dans le volet de droite.
HOSTNAME – Le nom d’hôte de la machine.
STATUS – L’état actuel de V-Ray Standalone. Le statut peut être :
- ENABLED– L’état par défaut de V-Ray Standalone, indiquant qu’il est prêt et en attente de calculs. Notez que si aucun V-Ray Standalone n’est installé sur la machine, le même état sera affiché. Lorsqu’un calcul de rendu est lancé avec cette machine, V-Ray Swarm téléchargera V-Ray Standalone et le démarrera automatiquement.
- DISABLED– V-Ray Standalone est arrêté. Cette machine ne peut pas être utilisée pour le rendu. L’état DÉSACTIVÉ peut être défini manuellement à partir du commutateur situé dans le coin supérieur droit de la page Web de la machine à laquelle vous êtes connecté.
- ASSIGNED– Lorsque la machine démarre une tâche ou qu’une version V-Ray Standalone est en cours de téléchargement.
- RENDERING (IP_ADDRESS) – La machine commence le rendu. Le (IP_ADDRESS) sera l’adresse IP de la machine (poste de travail) qui démarre le travail de rendu.
- UNSTABLE – Il y a une erreur V-Ray Standalone pendant le rendu (le problème le plus courant est un problème de licence).
IP ADRESS – L’emplacement/l’adresse de la machine.
TAGS – Les tags définis pour la machine.
V-RAY VERSION – La version V-Ray Standalone et le numéro de build actuellement démarrés sur la machine.
PLATFORM – Le système d’exploitation de la machine.
CPU(s) – Affiche tous les CPU de la machine.
GPU(s) – Affiche tous les GPU de la machine.
CPU – Le pourcentage du CPU utilisé en temps réel.
MEMORY – Le pourcentage de mémoire (RAM) utilisé en temps réel.
Par défaut, toutes les colonnes sont visibles. Vous pouvez contrôler les colonnes qui apparaissent en cliquant sur le bouton COLUMNS dans le coin supérieur gauche de l’interface. Toutes les colonnes peuvent être masquées sauf HOSTNAME et STATUS.
Utilisez le filtre pour afficher les nœuds de rendu par un mot-clé inclus dans le nom d’hôte, l’état, l’adresse IP, les tags, la version V-Ray ou la plate-forme, accessible à partir du menu déroulant à côté du volet Filtre.

La page Network comprend des options de configuration et de contrôle des machines du nœud V-Ray Swarm. Lorsqu’une seule machine est sélectionnée à l’aide de la case à cocher dans la colonne la plus à gauche, des boutons d’action apparaissent dans le volet de droite :
Enable– Démarre V-Ray Standalone sur le nœud sélectionné.
Disable – Arrête V-Ray Standalone sur le nœud sélectionné.
Copy configuration – Copie la configuration sur la machine sélectionnée à partir de celle qui est actuellement ouverte dans le navigateur Web. Par exemple, si http://localhost:24267 est ouvert dans le navigateur Web, sa configuration sera copiée sur la machine sélectionnée.
Node information – Contient l’état, la version V-Ray, la plate-forme et les balises de la machine.
URL – Ouvre l’interface Web V-Ray Swarm de la machine sélectionnée.
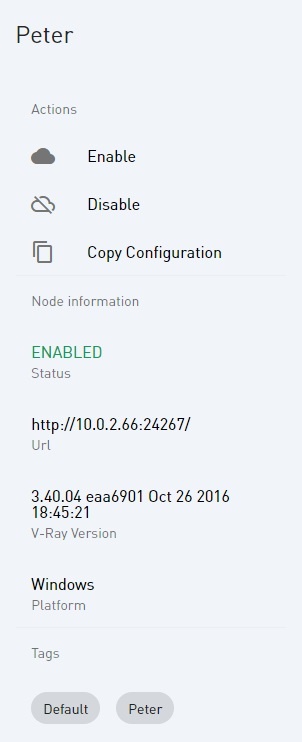
En sélectionnant plusieurs machines à l’aide des touches MAJ et/ou CTRL dans le volet de droite, vous pouvez Enable, Disable ou Copy configuration de plusieurs machines en un seul clic. Tous les changements qui seront appliqués seront affichés pour examen.
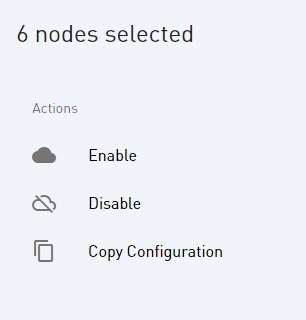
Attention : Avant d’utiliser Copy configuration, le nœud doit d’abord être Disabled. La configuration sera copiée à partir de la machine actuellement ouverte dans le navigateur Web.

Une fois la configuration transférée avec succès sur les machines, réactivez-les pour les remettre en ligne.
Remarques
- Swarm s’appuie sur un réseau local (LAN) rapide pour communiquer entre différentes machines. Il en a besoin pour maintenir les connexions ouvertes afin de déplacer et de distribuer les données.
- Chaque machine Swarm a besoin d’une licence V-Ray Render Node pour le rendu. Cela signifie que si vous avez 100 ordinateurs sur lesquels Swarm est installé, mais seulement 5 licences de nœud de rendu, seules 5 seront utilisées pour le rendu à la fois
24. Installation du Chaos License Server
Vue d’ensemble :
Le Serveur de Licences Chaos est un moyen sécurisé de licencier des produits en ligne. Il s’agit d’un système en ligne centralisé et hautement crypté qui gère les licences pour tous vos systèmes. Le Chaos License Server permet aux utilisateurs « d’emprunter » des licences à partir de leurs comptes en ligne et de travailler hors ligne sans avoir de connexion internet ou de dongle matériel, jusqu’à 14 jours d’affilée.
Comment Installer
- Exécuter le programme d’installation de Chaos License Server inclus dans le paquet d’installation de V-Ray ou télécharger le programme d’installation de Chaos License Server (vous devez être connecté pour y accéder).
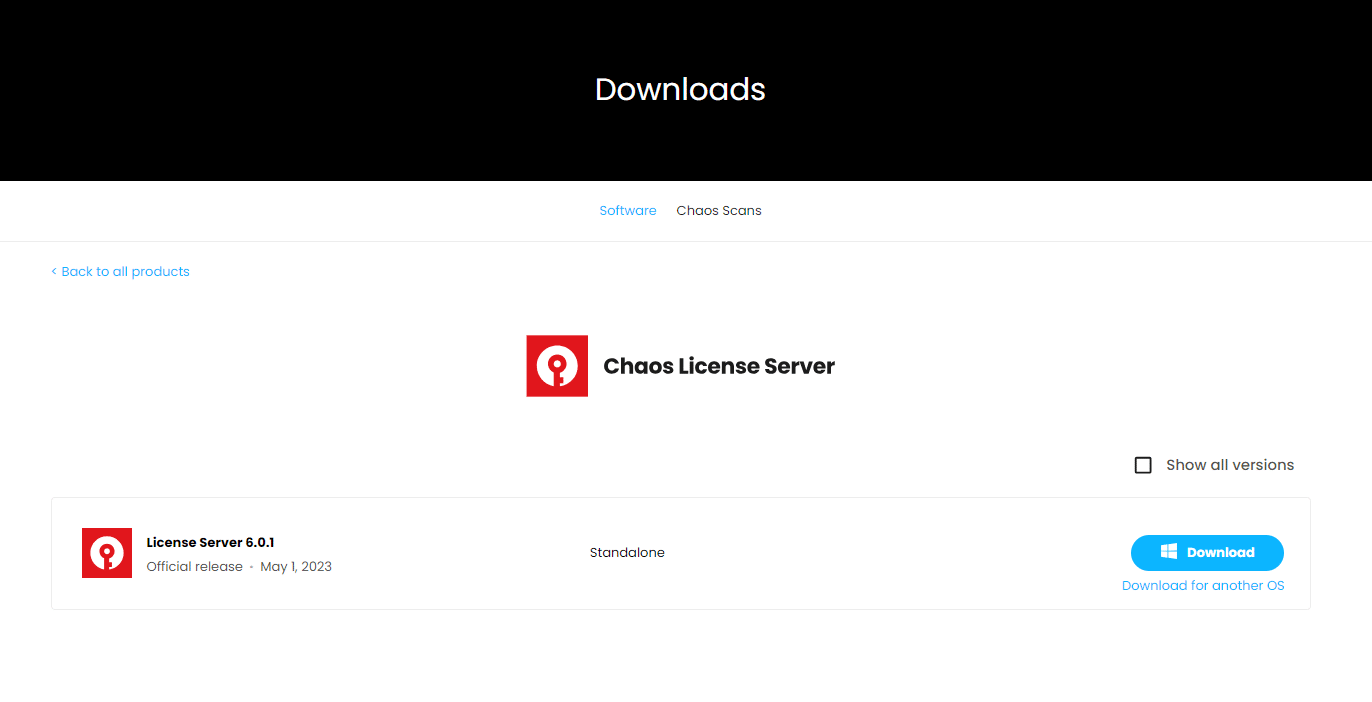
2. Veuillez lire et accepter l’accord de licence du serveur. Vous pouvez ensuite cliquer sur Install pour lancer l’installation. Si vous souhaitez modifier l’installation, cliquez sur le bouton Advanced.
L’installation avancée offre les options supplémentaires suivantes :
-
Répertoire de destination :
Permet d’entrer un répertoire d’installation personnalisé du serveur de licences.
-
Ajouter une exception au pare-feu :
L’activation de cette option autorise le port de licence par défaut (TCP 30304) dans le pare-feu. Si vous la désactivez à cette étape, vous devrez ajouter manuellement des exceptions de pare-feu ultérieurement.
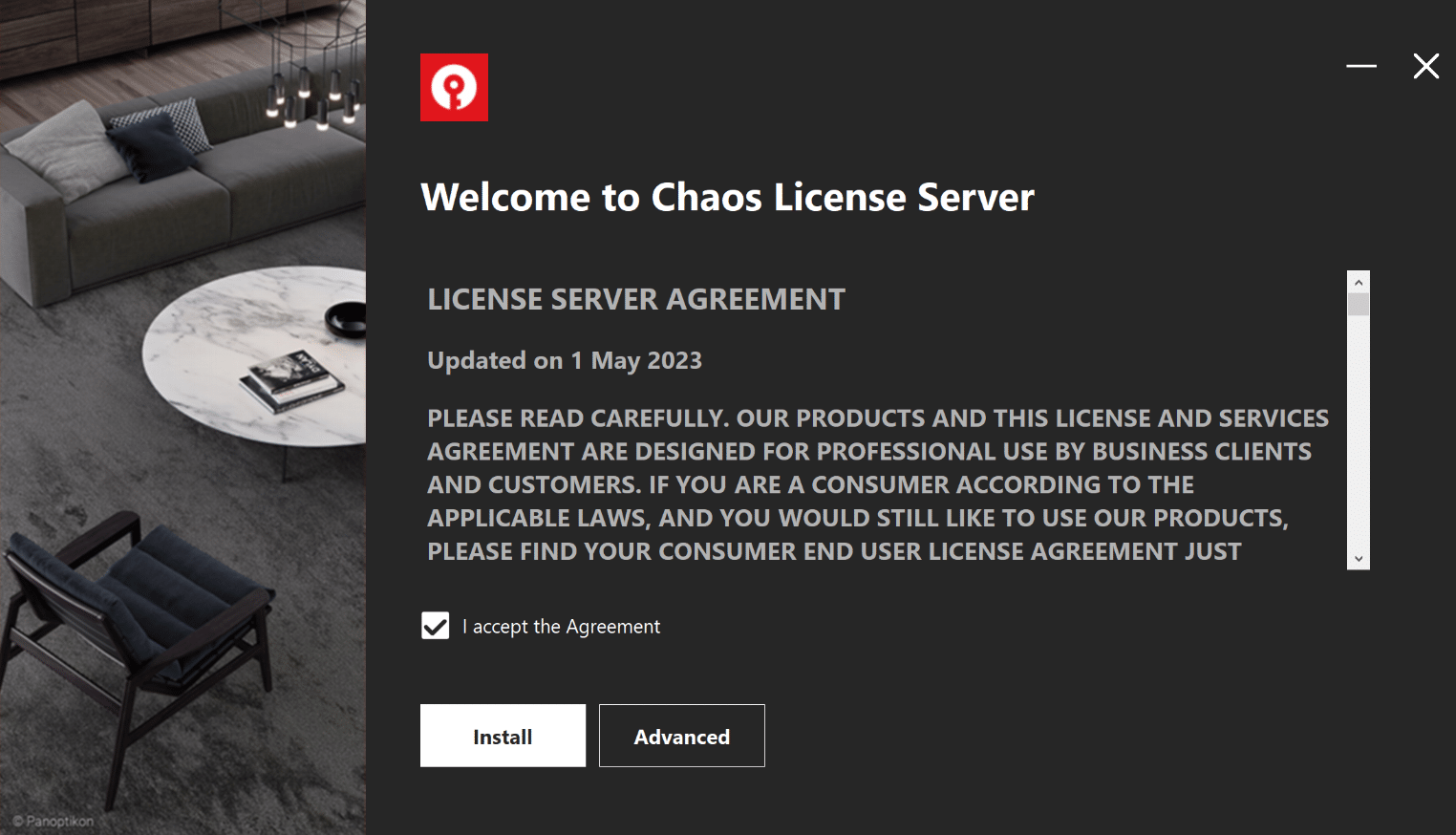

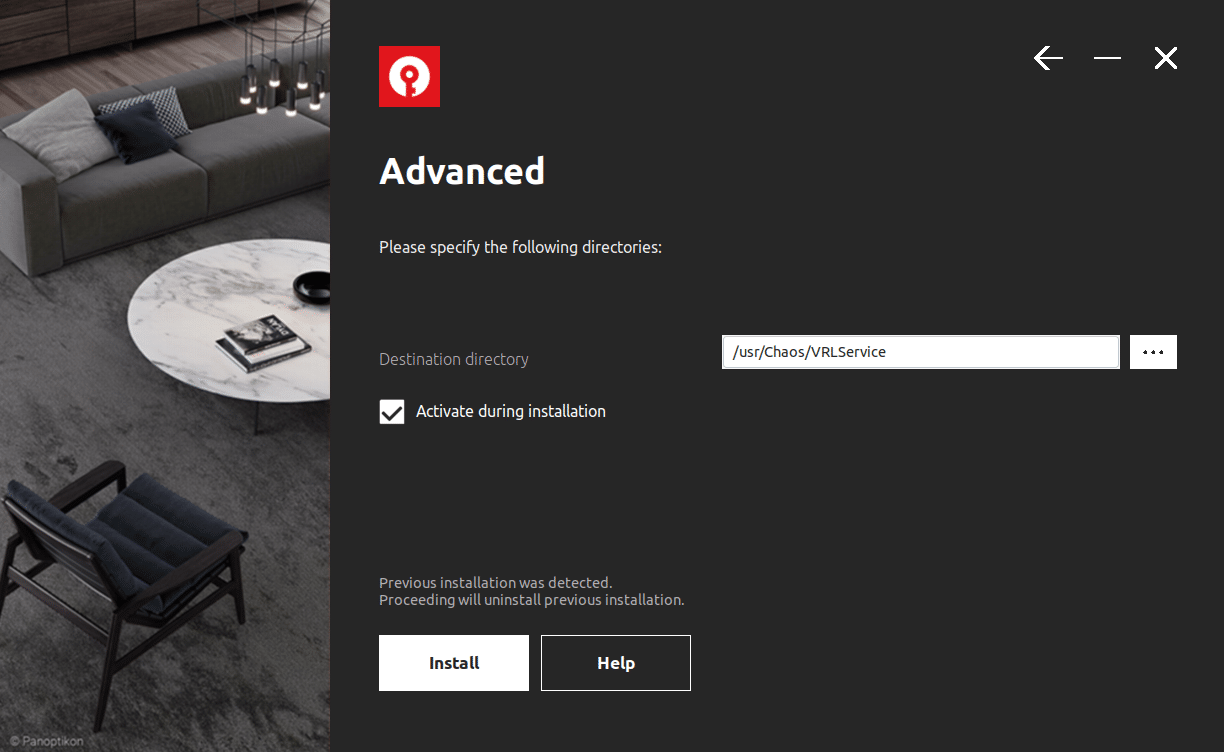
Le bouton ![]() interrompt le processus d’installation.
interrompt le processus d’installation.
Le bouton ![]() vous permet de revenir à l’étape précédente du processus d’installation.
vous permet de revenir à l’étape précédente du processus d’installation.
Le bouton ![]() vous permet d’accéder à la page de configuration de la licence pour les produits Chaos.
vous permet d’accéder à la page de configuration de la licence pour les produits Chaos.
3. Le programme d’installation vérifie ensuite si des applications sont en cours d’exécution et y met fin.
Cela peut prendre quelques minutes, soyez donc patient. L’application peut sembler ne pas répondre, mais elle termine sa recherche d’applications en cours et passe à l’étape suivante.
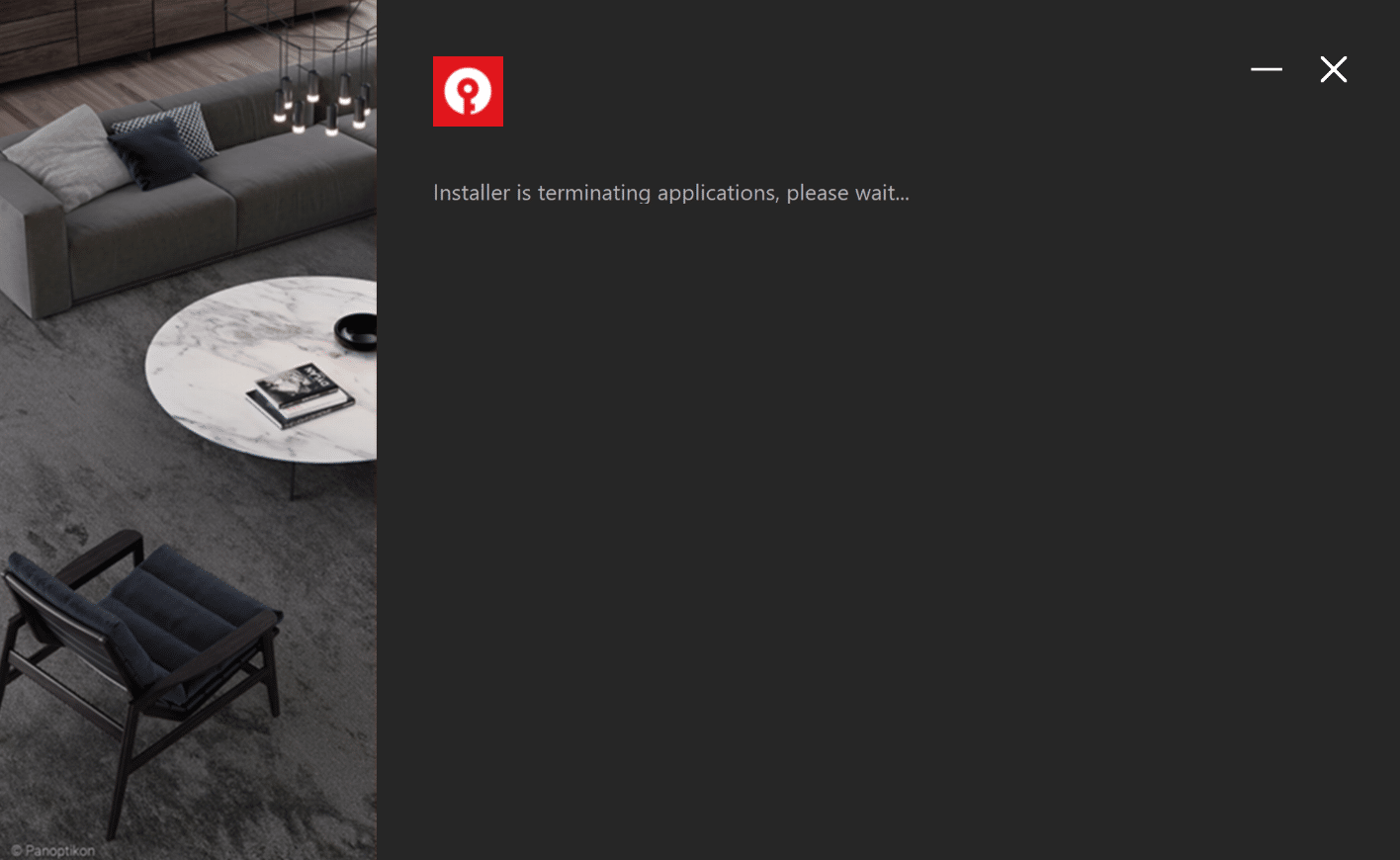
4. Le serveur de licences Chaos est installé sur votre machine. Cliquez sur Finish pour achever l’installation.
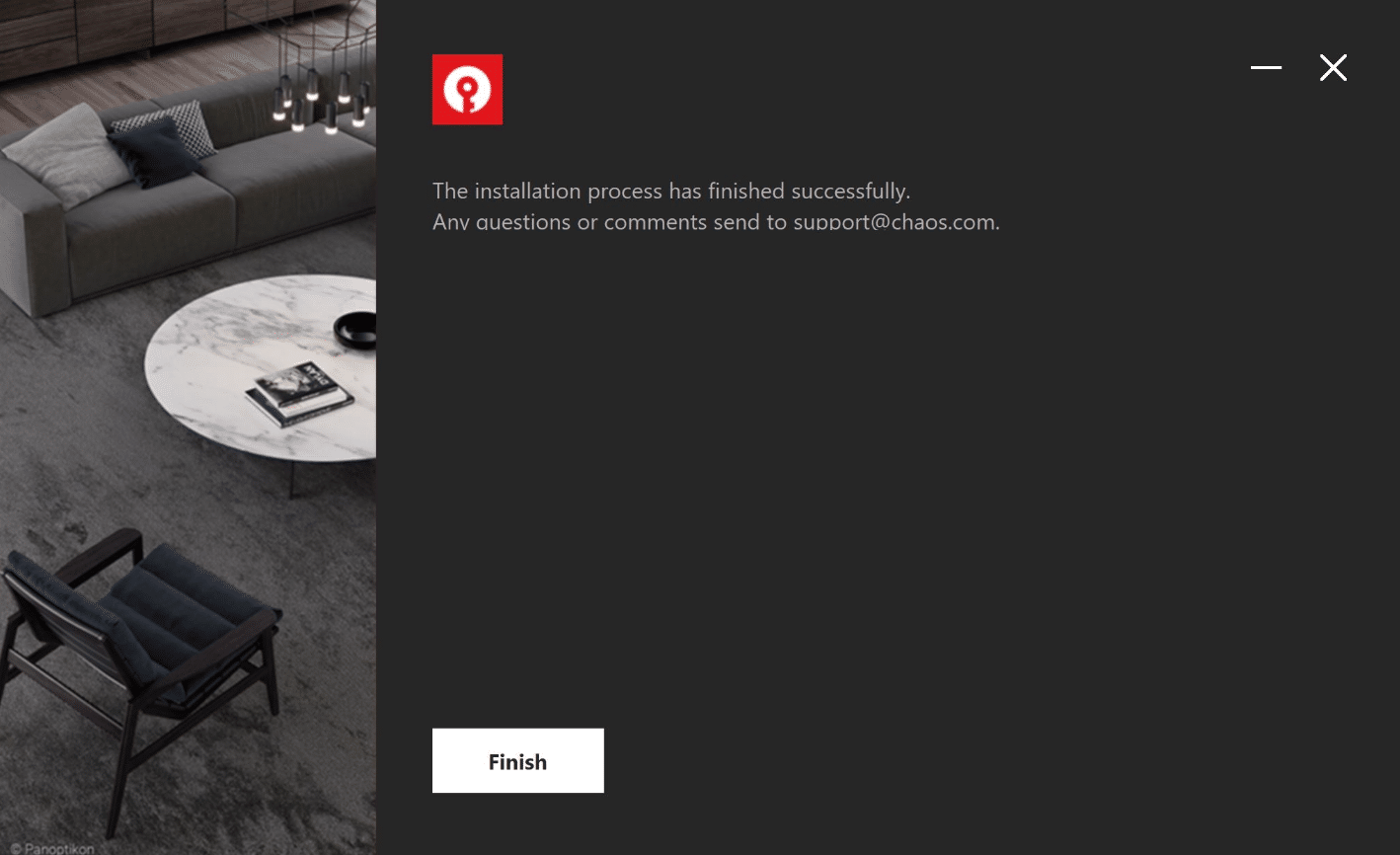
5 . L’application est enregistrée en tant que service à l’aide de l’un des systèmes d’initialisation disponibles dans le système d’exploitation de votre machine. Utilisez les commandes de service appropriées pour démarrer et arrêter le serveur de licences.
Sous Windows :
Pour démarrer Chaos License Server, saisissez Start Chaos License Server depuis le menu démarrer
Pour Arrêter Chaos License Server, saisissez Stop Chaos License Server depuis le menu démarrer
Sous Mac :
Pour démarrer le service , utilisez sudo launchctl load /Library/LaunchAgents/com.chaos_group.vrol.plist
Pour arrêter le service, utiliser sudo launchctl unload /Library/LaunchAgents/com.chaos_group.vrol.plist
Les commandes sont exécutées dans Terminal et vous invitent à utiliser votre mot de passe d’utilisateur macOS.
6. Entrez vos identifiants my.chaos.com Si vous avez oublié votre mot de passe, cliquez sur le lien Forgot your password? pour en créer un nouveau.
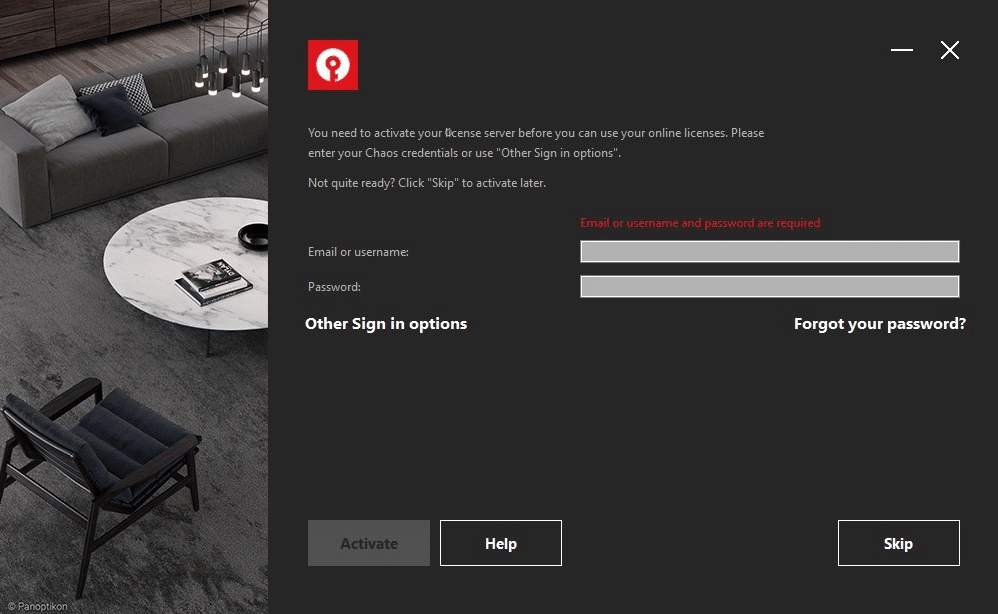
7. Le processus d’installation est terminé.
Si vous effectuez l’installation pour la première fois et que vous avez désélectionné l’option Activer pendant l’installation, une fenêtre de navigateur de l’interface du Chaos License Server s’ouvre. Cliquez sur le lien Sing in to enable online licensing.

10. Ouvrez le portail de connexion Chaos et entrez vos identifiants.

Exécuter le programme d’installation du serveur de licences Chaos en toute sécurité sur macOS Catalina et les versions ultérieures
Dans macOS Catalina et les versions ultérieures, lorsqu’une application ne parvient pas à s’installer parce qu’elle n’a pas été authentifiée ou qu’elle provient d’un développeur non identifié, cela apparaît dans les Préférences système > Sécurité et confidentialité, sous l’onglet Général.
Cliquez sur Open Anyway pour confirmer votre intention d’ouvrir ou d’installer l’application.
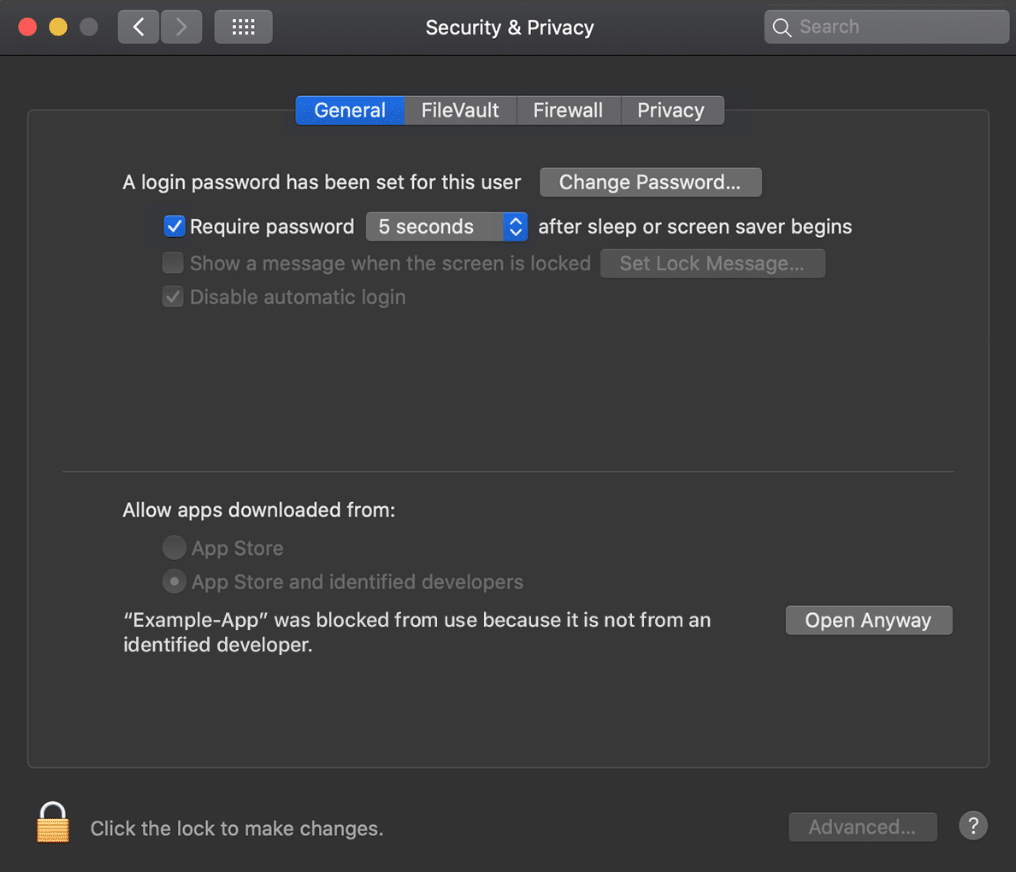
Le message d’avertissement réapparaît et vous pouvez cliquer sur Open
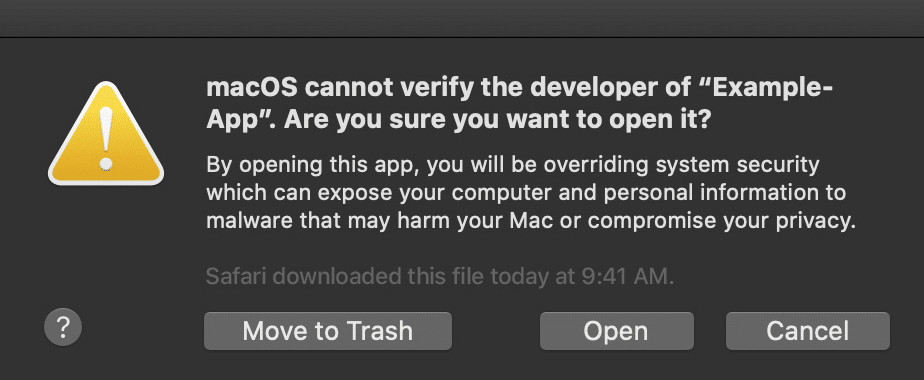
L’application est désormais enregistrée en tant qu’exception dans vos paramètres de sécurité. Vous pouvez désormais ouvrir l’application en double-cliquant dessus, comme n’importe quelle application autorisée.
Pour plus d’informations, consultez l’article d’Apple intitulé Comment ouvrir une application qui n’a pas été notariée ou qui provient d’un développeur non identifié.
Installation silencieuse
Une installation silencieuse vous permet de terminer l’installation du Serveur de Licences Chaos sans exécuter l’interface graphique du programme d’installation. Pour effectuer une installation silencieuse, exécutez le programme d’installation à l’aide de la commande suivante :
cgls_win_6.0.0.exe -auto
Cette opération installe le serveur de licences avec les préférences automatiques et accepte le CLUF.
Si vous souhaitez spécifier un répertoire d’installation personnalisé ou choisir de ne pas ajouter d’exceptions de pare-feu, exécutez le programme d’installation à l’aide de la commande suivante :
cgls_win_6.0.0.exe -gui=0 -quiet=1 |
L’argument -quiet=1 accepte automatiquement le CLUF. Vous pouvez ensuite sélectionner un répertoire d’installation et choisir d’inclure ou non les exceptions de pare-feu.

25. J’ai le message d’erreur « Internal Server Error » lorsque je tente de me connecter à Chaos Cosmos dans SketchUp 2023 (Mac Sonoma)
Si vous rencontrez ce message d’erreur et que le bouton de téléchargement des élément de Chaos Cosmos est invisible, suivez les étapes décrite ci-dessous.
- Ouvrez le Finder et vérifiez la présence de Chaos Unified login.
- Désinstallez Chaos Unified Login (ULA) et réessayez.
- Si cela ne fonctionne pas non plus, essayez d’ouvrir http://localhost:30305 dans votre navigateur et déconnectez-vous à partir de là.
- Lancez Sketchup et testez Cosmos.
Et si tout cela échoue, suivez les étapes suivantes pour une nouvelle installation de Cosmos :
- Désinstallez Chaos Cosmos en allant dans : /Applications/ChaosGroup/ChaosCosmos/uninstall/uninstaller
- Important : Après la désinstallation, utilisez le Finder et assurez-vous que les dossiers suivants n’existent plus après la désinstallation de Chaos Cosmos :
~/Bibliothèque/ChaosGroup/ChaosCosmos
/Bibliothèque/ApplicationSupport/Chaos/ChaosCosmos
/Applications/ChaosGroup/ChaosCosmos
/Users/votre nom d’utilisateur/ChaosCosmos
3. Ensuite, téléchargez et installez la dernière version de Cosmos Browser : https://download.chaosgroup.com/?platform=47&product=62
26. J’ai le message d’erreur « Something went wrong » quand je me connecte
Si au moment de la connexion au portail Chaos vous obtenez le message d’erreur ci-dessous, merci de suivre la procédure qui suit :

– La page du serveur de licence est introuvable :
1. Téléchargez la dernière version du serveur de licences à partir d’ici : Chaos Licence Server
Pour l’installation, veuillez suivre les instructions ci-dessous :
Installer le Chaos License Server
2. Ouvrez le serveur de licences en tapant dans votre navigateur web localhost:30304.
3. Cliquez sur l’onglet LICENCES EN LIGNE > SIGN IN/ENABLE, puis connectez-vous à l’aide de votre nom d’utilisateur/mail de connexion et de votre mot de passe.
– Les licences en ligne sont en rouge :
1. Désinstallez le serveur de licence Chaos et supprimez tous les fichiers restants du dossier suivant (vous pouvez copier et coller l’adresse dans l’explorateur Windows) : %appdata%\Chaos\VRLService\ssl
2. Ensuite, téléchargez et installez la dernière version du serveur de licence Chaos 6 à partir de la page suivante : Chaos Licence Server
3. Allez sur la page du serveur de licence Chaos (http://localhost:30304), activez votre licence en ligne et dites-moi si vous pouvez voir vos licences.
27. Emprunter des licences pour une utilisation hors ligne
Cette section explique comment emprunter des licences lorsque vous n’avez temporairement pas accès au système de licence en ligne.
Vue d’ensemble
Le système de licence comprend un moyen d' »emprunter » une licence pour une utilisation hors ligne pendant une période pouvant aller jusqu’à deux semaines. Emprunter une licence signifie que vous pouvez toujours avoir accès à votre logiciel Chaos sans avoir besoin d’une connexion internet ou d’un dongle USB.
L’emprunt d’une licence réserve l’une de vos licences flottantes, la rendant indisponible aux autres jusqu’à ce que vous la libériez. Il est recommandé de n’emprunter une licence qu’en cas d’absolue nécessité. Les licences dongle ne peuvent pas être empruntées pour le moment.
L’utilisation des licences empruntées pendant la période d’emprunt ne nécessite pas de connexion internet. Cependant, une connexion internet est nécessaire pour libérer ou réemprunter les licences.
Procédure d’emprunt
1) Ouvrez http://127.0.0.1:30304 dans un navigateur et cliquez sur le menu Online Licensing > Use licenses offline button.
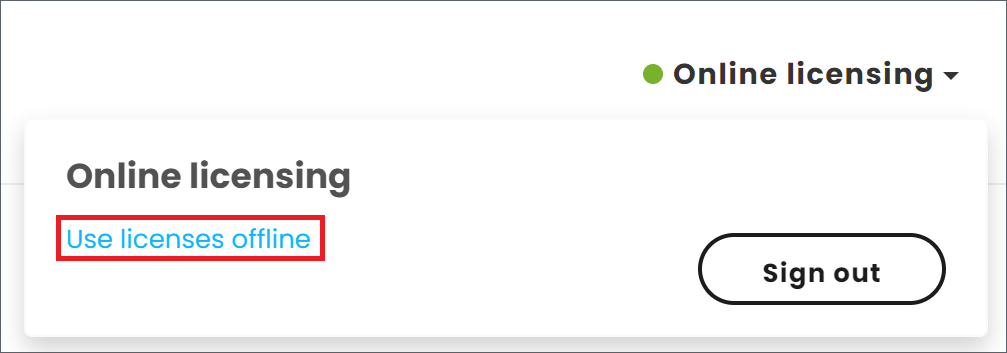
2) Cliquez sur Suivant dans l’assistant pour démarrer.
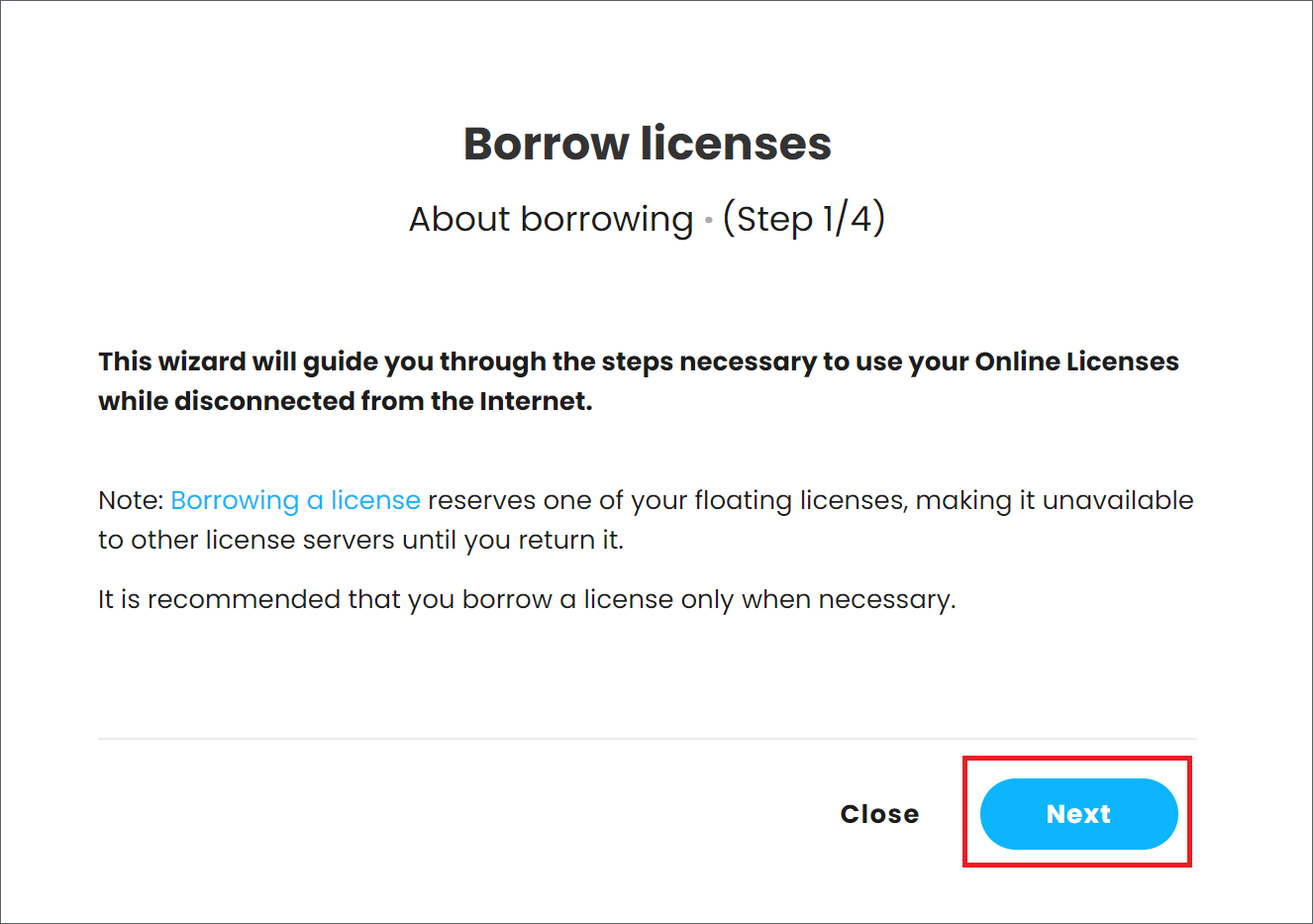
3) Sélectionnez les produits que vous souhaitez utiliser lorsque ce serveur de licences est déconnecté d’Internet. Saisissez le nombre de machines que vous prévoyez d’utiliser avec ces produits et cliquez sur Aperçu.

4) Prévisualisez et ajustez le nombre précis de licences à emprunter. Cliquez sur le bouton Emprunter pour emprunter le nombre de licences sélectionné.
Vous pouvez utiliser les licences empruntées pendant 14 jours sans connexion internet. Leur renouvellement se fait automatiquement. Cependant, le processus de renouvellement nécessite une connexion internet au moins une fois au cours des 3 derniers jours de la période d’emprunt. À partir du moment où vous renouvelez la licence, une période d’emprunt supplémentaire de 14 jours commence. Par conséquent, si vous avez emprunté la licence le 1er juin et l’avez renouvelée le 11 juin, vous pouvez utiliser la licence hors ligne jusqu’au 25 juin.
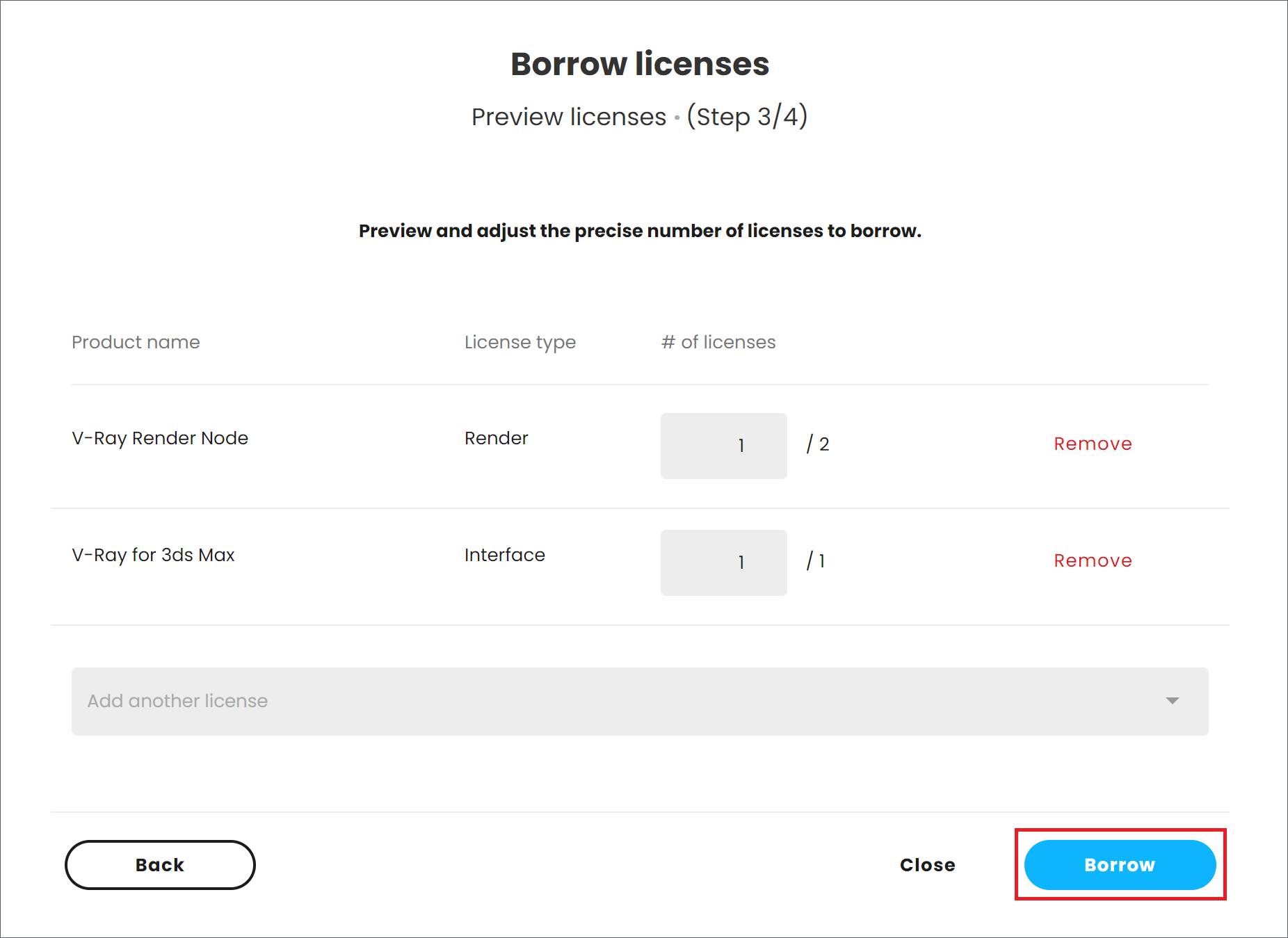
5) Pour finir, vous pouvez voir vos licences empruntées et leurs dates d’expiration. Cliquez sur le bouton Fermer pour revenir au menu principal.
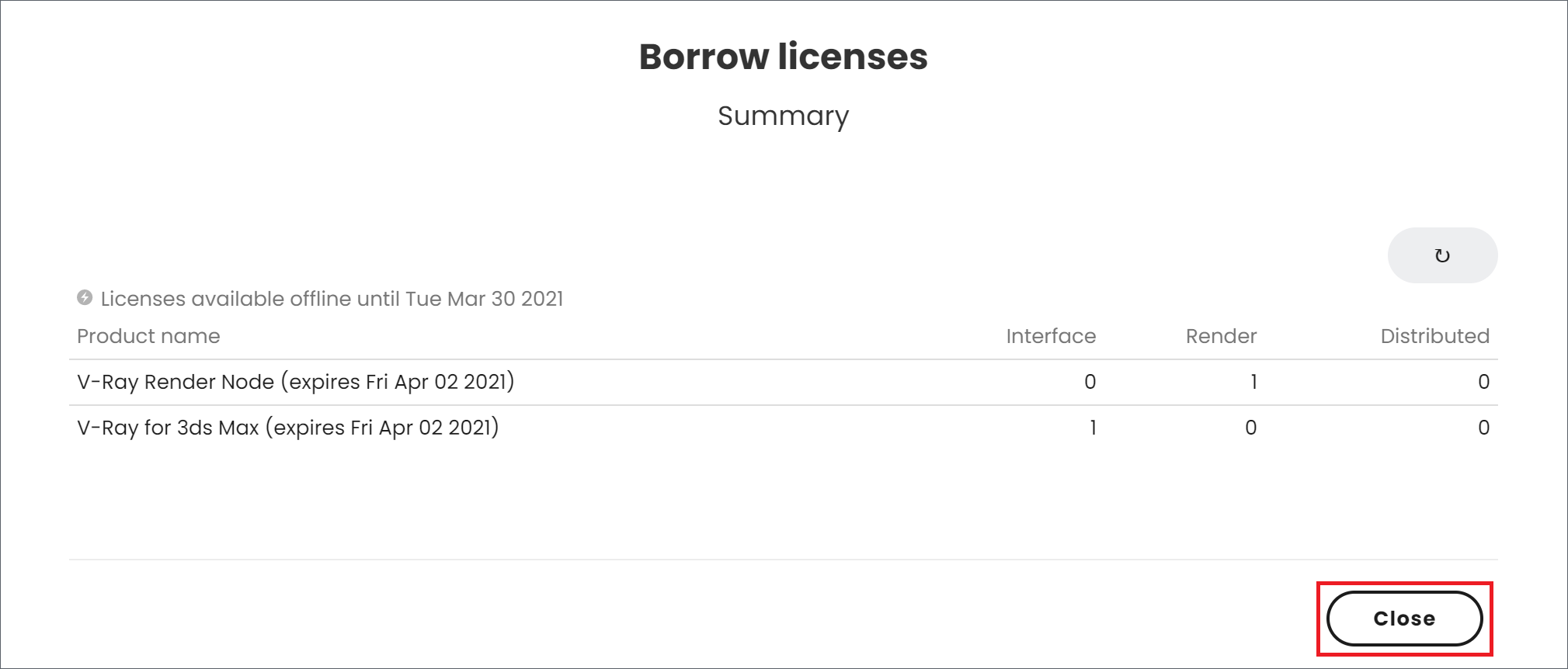
Libération des licences
La libération de licences est utile dans certains cas, par exemple lorsque vous empruntez des licences sur une instance de serveur de licences, mais que vous en avez besoin sur une autre. Ou si vous avez besoin de moins de licences empruntées que celles dont vous disposez actuellement. Ou si vos licences empruntées sont bloquées sur le backend d’une certaine instance FLP en raison d’un certificat défectueux.
Pour libérer une licence empruntée, ouvrez http://127.0.0.1:30304 dans un navigateur et cliquez sur le menu Online Licensing. Cliquez ensuite sur le bouton RELEASE pour libérer toutes les licences empruntées.
NB : La libération des licences nécessite une connexion internet.
Si vous désactivez votre licence en ligne, les licences empruntées seront libérées !
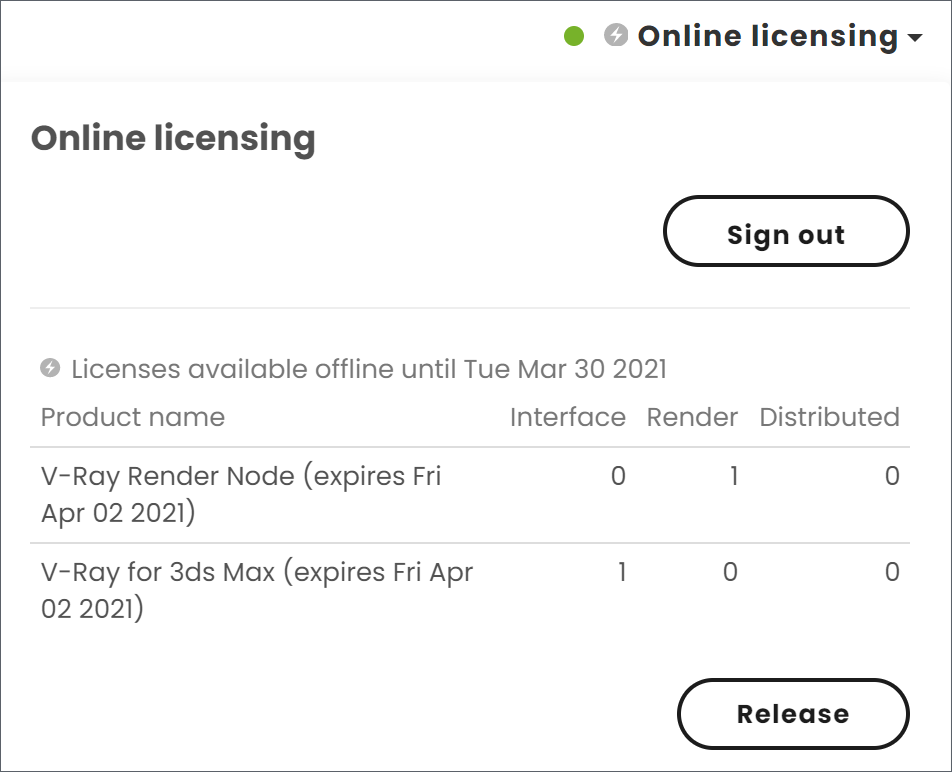
28 . Comment mettre à jour la version du serveur de licences de Chaos
Vue d’ensemble
Pourquoi dois-je faire une mise à jour ?
Une importante mise à jour de Chaos Licensing est prévue pour le 28 janvier 2025, car le certificat du serveur expirera à cette date.
Que dois-je faire ?
Vous devez mettre à jour votre Serveur de Licences Chaos avant le 28 janvier 2025, afin de garantir un accès ininterrompu à vos licences. Si vous ne mettez pas à jour le serveur de licences de Chaos, vous perdrez l’accès à vos licences.
La manière la plus simple de procéder est de mettre à jour les produits Chaos que vous utilisez vers leurs dernières versions. Téléchargez les dernières versions ici.
Si cette solution vous convient, il n’est pas nécessaire de suivre les étapes ci-dessous.
Que faire si je ne souhaite pas mettre à jour mes produits maintenant ?
Si vous ne pouvez pas ou préférez ne pas mettre à jour les dernières versions, passez à l’étape 1 et suivez le guide détaillé ci-dessous pour mettre à jour le serveur de licences Chaos de manière indépendante. Ce guide vous explique tout ce que vous devez faire pour vous assurer que votre système de licence est mis à jour et fonctionnel avant le 28 janvier 2025.
Étape 1 : Remarques importantes avant la mise à jour
-
Si vous ou les utilisateurs de votre organisation vous connectez à leurs comptes Chaos pour accéder aux licences, cette mise à jour doit être effectuée sur chaque appareil. Ceci s’applique à la fois aux détenteurs de licences individuelles et aux organisations utilisant des licences flottantes basées sur le cloud.
Les administrateurs de serveurs de licences trouveront peut-être utile cet article supplémentaire de la FAQ Chaos (anglais) : Script du serveur de licences Chaos/Installation silencieuse
-
Si vous accédez aux licences via un serveur de licences centralisé, la mise à jour doit être effectuée par l’administrateur du serveur de licences.
Étape 2 : Déterminer la version du serveur de licences Chaos
Pour vérifier la version du Chaos License Server installée sur votre machine, ouvrez le lien suivant dans votre navigateur : License Server (anglais)
- Si la version affichée est 6.1 ou supérieure, votre serveur de licences est à jour et aucune autre action n’est requise. Vous pouvez ignorer le reste des étapes.
- Si la version est antérieure à 6.1, passez à l’étape 3.
Étape 3 : Mise à jour du serveur de licences
La façon la plus simple de procéder est de mettre à jour le Serveur de Licence Chaos à sa dernière version. La procédure d’installation du serveur de licence Chaos est disponible ici.
Note :
Si vous utilisez le Serveur de Licences Chaos en tant que service, veuillez vous référer à la section « Exceptions » au bas de l’article pour plus de détails.
Résolution des problèmes : Suppression des anciennes versions
Si vous rencontrez des problèmes lors de l’installation, assurez-vous que les anciennes versions du serveur de licences Chaos ont été entièrement supprimées.
Pour les utilisateurs de Windows :
1- Désinstaller le serveur de licence Chaos :
Naviguez vers : Menu Démarrer > Panneau de configuration > Ajout/Suppression de programmes, localisez le serveur de licences Chaos et désinstallez-le.
2- Supprimer les dossiers suivants :
C:\NProgram Files\NChaos
C:\NProgram Files\NChaos Group\NVRLService
C:\NProgram Files\NCommon Files\NChaosGroup\NSSL
%appdata%\Chaos\VRLService\ssl
Pour les utilisateurs de macOS :
1- Supprimer l’application Chaos License Server.
2- Supprimez le dossier suivant : /Users/YOUR_USERNAME/.ChaosGroup/ssl
3- Pour accéder à ce dossier :
- Ouvrir le Finder.
- Sélectionnez Go > Go to Folder, et entrez ~/.ChaosGroup/ssl.
Exceptions :
Pour les utilisateurs de Chaos License Server 5.5.5
Si vous utilisez actuellement la version 5.5.5 ou une version antérieure, qui prend en charge l’exécution du serveur de licences en tant que service, vous devez mettre à jour la version 5.5.6. Cette version est compatible, fonctionne en tant que service et est à jour.
Téléchargez Chaos License Server 5.5.6 ici.
