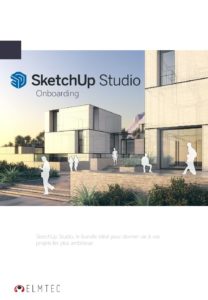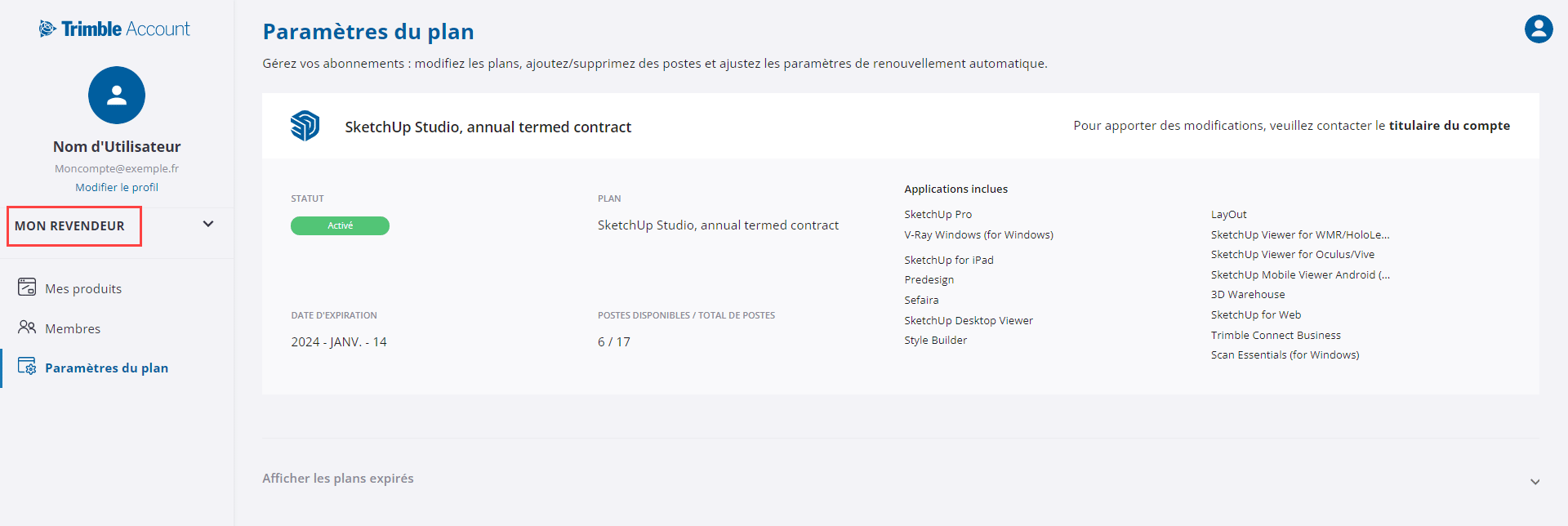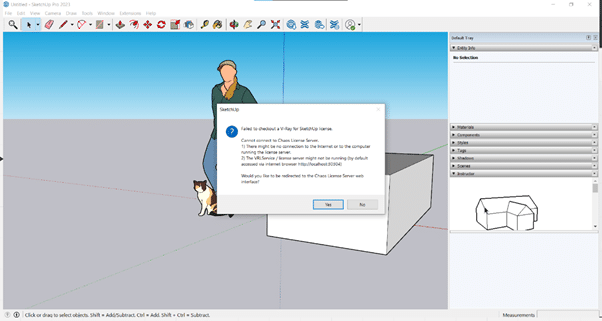Elmtec, solutions logicielles CAO, distributeur Chaos V-Ray, Enscape, Corona, Vantage, Home Plan
Support – FAQ

Warning: Undefined array key "file" in /home/clients/ccd2ba1d2d7151ed420cfb79db7baa9d/sites/elmtec.fr/wp-includes/media.php on line 1774
Bienvenue dans la FAQ SketchUp en français. En cas de besoin d’assistance, veuillez contacter directement votre revendeur, il pourra vous aider pour tout problème technique rencontré. Mais avant de le solliciter, n’hésitez pas à consulter notre Foire Aux Questions ci-dessous :
FAQ SketchUp : Foire Aux Questions
Télécharger le document PDF d’installation :
Créez votre compte Trimble ID, téléchargez, installez et activez SketchUp pro
Tout ce que vous devez savoir sur SketchUp Studio
1-Configuration requise
1.1.Minimum requis sous Windows
1.1.1 Logiciel:
- Windows 10 -64 bits et Windows 11
- Navigateur Web compatible WebGL (Chrome, IE, FireFox)
1.1.2 Configuration matérielle minimale requise :
- processeur 2,4+ GHz
- 4 Go de RAM
- 500 Mo d’espace disque dur
- Carte vidéo 1+ Go 100% OpenGL *
- Souris à 3 boutons avec fonction de défilement
1.1.3 Configuration matérielle recommandée:
- 2,4 Processeur + GHz
- 8 Go de RAM
- 1 Go d’espace sur le disque dur
- Carte vidéo 2+ Go 100% OpenGL 3.1*
- Souris à 3 boutons avec fonction de défilement
Remarque: Windows Vista, 7 et 8 et les versions antérieures de Windows ne sont plus supportées.
* Carte vidéo : Si vous envisagez un nouveau système ou une mise à niveau, nous conseillons de porter une attention particulière à la carte vidéo. Nous recommandons les cartes vidéo de type NVidia Quadro ou RTX. Ces cartes supportent très bien l’OpenGL et ont des pilotes qualitatifs. L’OpenGL est le cœur de la visualisation 3D pour SketchUp Pro. Les cartes vidéo embarquées
(chipsets/CPU) sont fortement déconseillées !
1.2 Minimum requis sous Mac OS
1.2.1 Logiciel:
- macOS 11 (BigSur) 12+ (Monterey) et 13 (Ventura). Les versions antérieures ne sont plus prises en charge.
- navigateur Web compatible Web GL (Chrome, SAFARI, IE, FireFox)
1.2.2 Configuration matérielle minimale requise:
- processeur 2,1+ GHz
- 4 Go de RAM
- 500 Mo d’espace disque dur
- Carte vidéo 1+ Go 100% OpenGL *
- Souris à 3 boutons avec fonction de défilement
1.2.3 Système matériel recommandé:
- processeur 2,1+ GHz ou puce Apple M1 équivalente
- 8 Go de RAM
- 1 Go d’espace sur le disque dur
- Carte vidéo 2+ Go 100% OpenGL 3.1 *
- Souris à 3 boutons avec fonction de défilement
Remarque : MAC OS 10.15 et les versions antérieures de MAC OS ne sont plus supportées.
Carte vidéo : Si vous envisagez un nouveau système ou une mise à niveau, nous conseillons de porter une attention particulière à la carte vidéo. Pour Apple, nous recommandons des cartes vidéo
compatibles avec une version récente d’OpenGL. Les cartes intégrées au CPU ne sont pas supportées.
Autres points à prendre en compte en matière de compatibilité
Modifications de la compatibilité
Avec la sortie de SketchUp 2023, Trimble a supprimé la prise en charge de MacOS 10.15 (Catalina) et a ajouté la prise en charge de MacOS 13.0 (Ventura).
Avec la sortie de SketchUp 2022, Trimble a supprimé la prise en charge de MacOS 10.14 (Mojave) et a ajouté la prise en charge de MacOS 12.0 (Monterey). En outre, SketchUp 2022 a été compilé pour une compatibilité native avec les processeurs Apple M1.
Avec la sortie de SketchUp 2021, Trimble a supprimé la prise en charge de MacOS 10.13 (High Sierra) ainsi que de Windows 7 et 8 et a ajouté la prise en charge de MacOS 11.0 (Big Sur).
Environnements non pris en charge
Processeurs ARM – Bien que SketchUp 2022 fonctionne sur les nouveaux ordinateurs Apple M1 fonctionnant sous MacOS (Big Sur), SketchUp pour Windows n’a pas été testé ni développé pour les processeurs ARM et n’est donc pas pris en charge.
Systèmes d’exploitation 32 bits – SketchUp est désormais optimisé uniquement pour 64 bits et n’est plus disponible pour Windows ou MacOS en version 32 bits.
MacOS 10.13 (High Sierra) – Avec SketchUp 2021, Trimble ne prend plus en charge MacOS 10.13 (High Sierra).
Windows 7, Windows 8 – Trimble ne teste plus activement les fonctionnalités ou les bogues sur ces anciennes versions de Windows. Bien que le logiciel puisse encore fonctionner correctement, il peut y avoir des problèmes avec des fonctionnalités qui n’ont pas été testées.
Mac OS X 10.12 (Sierra) – SketchUp 2018 présente un problème connu qui entraîne un plantage ponctuel de SketchUp 2018 sur MacOS Sierra dans les 10 à 15 premières minutes (environ).
Windows Vista et versions antérieures – Ces versions de Windows ne sont plus prises en charge.
Mac OS X 10.12 (Sierra) et versions antérieures – Ces versions d’OS X ne sont plus prises en charge.
Linux – Une version Linux de SketchUp n’est pas encore disponible. Toutefois, vous serez peut-être intéressé de voir comment d’autres ont réussi à exécuter SketchUp sur Linux à l’aide de Wine.
Parallels/VMWare – Ni VMWare ni Parallels ne sont des environnements pris en charge.
Connexions bureau à distance – En raison des restrictions matérielles dans les environnements partagés, Trimble ne peut pas prédire de manière fiable les performances de SketchUp. À l’heure actuelle, SketchUp n’est pas pris en charge par une connexion de bureau à distance (RDC), quelle que soit la plate-forme.
Environnements virtualisés
Processeurs multicœurs – SketchUp fonctionnera sur des machines à plusieurs processeurs, mais il n’utilisera qu’un seul processeur. Seul SketchUp 2023 prend en charge l’hyperthreading ou le multithreading.
Souris 3D – Vous pouvez utiliser les contrôleurs de mouvement Logitech 3D de 3Dconnexion pour créer des modèles dans SketchUp. Le site web de 3Dconnexion fournit de plus amples informations sur ces contrôleurs.
Prise en charge des DPI élevés – SketchUp tient compte des DPI et peut ajuster la taille des icônes et des éléments de dessin afin qu’ils soient correctement dimensionnés pour les écrans à DPI élevés. Les icônes sont dimensionnées au démarrage de SketchUp. Si vous modifiez votre DPI ou votre échelle (Microsoft Windows – mais seulement jusqu’à 150 %), vous devrez redémarrer SketchUp pour que les icônes et les éléments de dessin soient correctement dimensionnés.
2- Création de votre Trimble ID, téléchargement, installation et activation de SketchUp Pro
3. Gestion des utilisateurs dans le portail de gestion de compte
Lorsque le titulaire du compte ou l’administrateur de l’entreprise se connecte à son AMP, il voit cet écran sous «Membres».
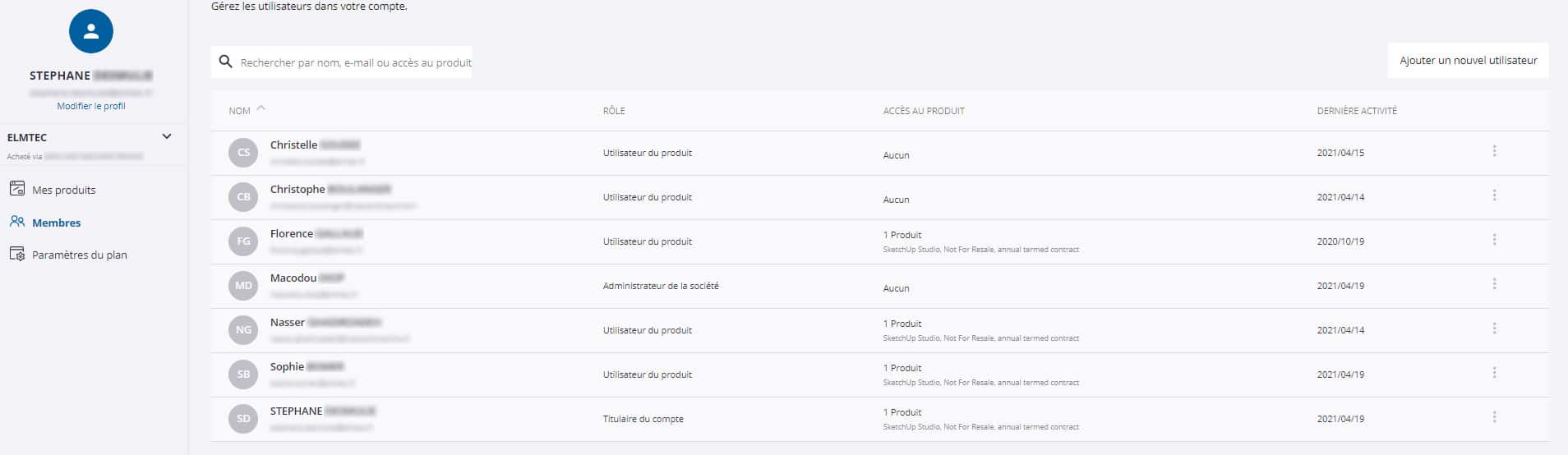
De là, ils peuvent:
- Ajouter un nouvel utilisateur – cela ouvrira une fenêtre à partir de laquelle ils pourront remplir le nom et l’adresse e-mail d’un nouvel utilisateur, sélectionner un rôle pour eux et un produit en une seule fois! L’administrateur ne pourra pas sélectionner le rôle de propriétaire de compte.
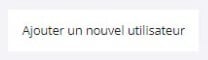
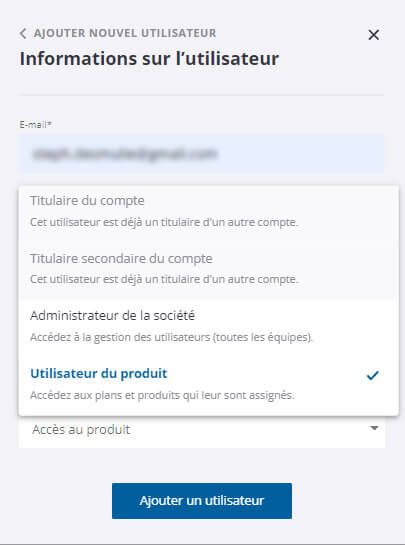
- Transférer les rôles, modifier les produits ou supprimer des utilisateurs – cliquez sur les 3 points à droite du nom de l’utilisateur. Ils verront ces trois options – Changer le rôle, Modifier l’accès au produit et Supprimer l’utilisateur. L’administrateur ne pourra pas apporter de modifications au contact du Propriétaire du compte.

- Vérifier le nombre de « postes » qu’il leur reste en cliquant sur le bouton « Ajouter un nouvel utilisateur », ajouter un e-mail, puis l’écran pop-up avec la liste des produits et des quantités utilisées et disponibles s’ouvrira
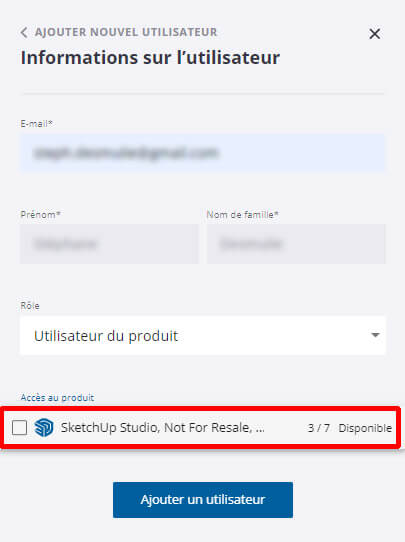
4. Ajout d’utilisateurs en masse dans le portail de gestion de compte
Si vous êtes Titulaire de compte ou Administrateur sur le portail de gestion de compte Trimble, vous avez accès à l’ajout ou la suppression d’utilisateurs en masse (Attention: 200 utilisateurs à la fois pas plus sinon ça ne fonctionnera pas).
Cliquez sur le bouton en haut à droite « Ajouter de nouveaux utilisateurs » pour avoir accès à l’option d’ajout en bloc:
-
Téléchargez le fichier template.csv
-
Ouvrez le fichier CSV dans n’importe quel éditeur CSV (Google Sheets, MS Excel, etc.)
-
Entrez les détails de l’utilisateur dans le format requis – prénom, nom, e-mail puis enregistrez votre fichier csv
-
Dans la fenêtre Ajout « d’utilisateurs en bloc », cliquez sur « Télécharger fichier .csv »
-
Sélectionnez le fichier avec toutes les informations d’utilisateurs renseignées
-
S’il y a des erreurs dans les entrées:
-
Un message d’erreur sera affiché vous donnant des informations sur le problème rencontré
-
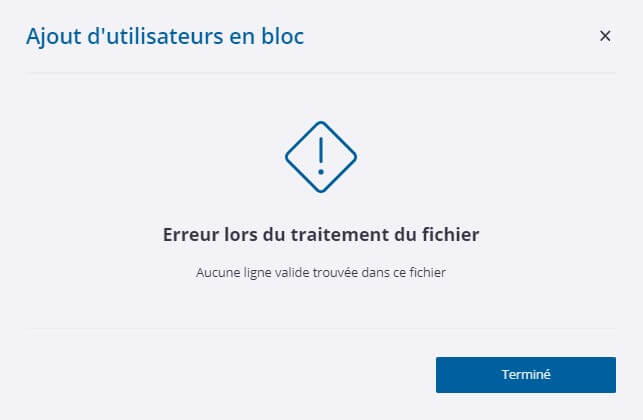
-
Corrigez les erreurs dans le fichier et retéléchargez-le
-
Ou ignorez cette étape pour procéder uniquement avec les données valides récupérées du fichier
-
Sélectionnez le rôle et l’accès au produit pour les nouveaux utilisateurs téléchargés
-
Le produit sera désactivé s’il n’y a pas assez de places disponibles pour les attribuer aux utilisateurs nouvellement ajoutés
-
Le rôle de Titulaire de compte est désactivé pour l’ajout en masse car il ne peut y en avoir qu’un seul par compte
-
Le rôle de Titulaire secondaire du compte sera désactivé si l’un des utilisateurs ajouté est titulaire ou second titulaire sur un autre compte.
-
Cliquez sur « Enregistrer le rôle »
-
Les changement seront maintenant visibles sur la page des membres
Modification de l’accès aux produits en masse
-
Sélectionnez tous les membres à l’aide de la checkbox principale en haut de la liste des membres ou sélectionnez uniquement ceux souhaités à l’aide des checkbox individuelles
-
Cliquez sur le bouton « Actions en bloc » en haut à droite de la liste de membres
-
Sélectionnez « modifier l’accès au produit »
-
Sélectionnez ou désélectionnez les produits voulus
-
Les produits qui n’ont pas assez de postes disponibles à attribuer aux membres sélectionnés seront désactivés
-
Si la sélection compte des membres ayant déjà accès au produit, un message comme « 3 utilisateurs sur 5 ont déjà accès à ce produit » s’affichera
-
-
Cliquez sur « Enregistrer l’accès au produit »
-
Les changements seront maintenant visibles sur la page des membres
Supprimer des utilisateurs en masse
-
Sélectionnez tous les membres à l’aide de la checkbox principale en haut de la liste des membres ou sélectionnez uniquement ceux souhaités à l’aide des checkbox individuelles
-
Cliquez sur le bouton « Actions en bloc » en haut à droite de la liste de membres
-
Sélectionnez « Supprimer des utilisateurs »
-
Si la sélection contient un titulaire de compte, cette option sera désactivée
-
Un message d’avertissement apparaitra
-
Cliquez sur « Oui, j’en suis sûr »
-
Les utilisateurs sélectionnés sont alors supprimés de la page des membres
5. Comment modifier l’adresse e-mail associée à ma licence SketchUp Go, Pro ou Studio ?
En tant qu’utilisateur, il n’est pas possible de changer l’adresse mail associée à une licence SketchUp Go, Pro ou Studio à tout moment. Vous pouvez dans le portail de gestion des comptes créer un nouvel utilisateur avec votre nouveau mail dans l’espace Membres afin de lui attribuer la licence dans un premier temps. Quand arrive la date d’échéance de votre abonnement, vous pouvez renouveler en renseignant une nouvelle adresse mail si vous le souhaitez lors de la commande auprès de votre revendeur.
6. Mise à jour des licences actuelles
6.1 Utilisateurs avec un abonnement valide
Si vous disposez d’un abonnement SketchUp Pro annuel en cours la mise à jour est gratuite ! Téléchargez SketchUp Pro 2023 ici avec votre ID Trimble, vous pouvez commencer tout de suite!
6.2 Utilisateurs de la licence Classique avec une maintenance valide
Si vous disposez d’un plan de maintenance SketchUp Pro en cours la mise à jour est gratuite ! Vous recevez automatiquement votre nouveau numéro de série de notre part ou de votre revendeur à l’adresse e-mail connue. Cela peut prendre quelques jours. Mais, vous pouvez déjà commencer avec la version d’essai de 30 jours de SketchUp Pro (version complète).
6.3 Utilisateurs de la licence Classique avec une maintenance expirée
Les utilisateurs d’une licence Classique avec plan de maintenance expiré ne peuvent plus mettre à jour leur licence ou leur plan de maintenance. Trimble propose désormais des abonnements en souscription avec support inclus. Vous pouvez acheter une nouvelle licence auprès de nos partenaires.
6.4 Utilisateurs de SketchUp Pro 8 et antérieures
Vous ne pouvez plus acheter de maintenance sur une ancienne version de SketchUp. Vous pouvez acheter une nouvelle licence auprès de nos partenaires.
6.5 Utilisateurs avec une licence pédagogique valide
Si vous disposez d’un abonnement annuel SketchUp Pro Education en cours, la mise à niveau est gratuite. Vous recevez automatiquement votre nouveau numéro de série de notre part ou de votre revendeur à l’adresse e-mail connue. Cela peut prendre quelques jours. Mais, vous pouvez déjà commencer avec la version d’essai de 30 jours de SketchUp Pro 2023 (version complète).
Veuillez lire notre FAQ sur la mise à jour ou contactez-nous si vous avez des questions concernant votre mise à jour, votre abonnement…
7. Résolution des problèmes : Activation impossible
Nous vous recommandons de suivre les conseils suivants si vous rencontrez des difficultés pour activer votre licence ou accéder à 3D Warehouse :
- Vérifiez votre connexion Internet : vous en aurez besoin pour activer SketchUp.
- Vérifiez que votre pare-feu ne bloque pas les connexions entrantes et sortantes pour SketchUp. (si c’est le cas créez une règle pour les autoriser)
- Vérifiez sur votre réseau que les ports suivants sont ouverts: 80, 8080, 443, 5053 et 50530
- SketchUp a besoin aussi d’accéder à tous les sous-domaines de sketchup.com comme 3dwarehouse.sketchup.com ou encore extensions.sketchup.com
- Attention SketchUp a besoin d’une connexion internet, une fois la licence activée par internet, le prochain check se fera 28 jours plus tard
- Le serveur d’identification de Trimble pour les comptes utilise lui cette adresse et ces ports (veillez à autoriser cette adresse sur votre pare-feu) : https://identity.trimble.com (ports: 80 (http) et 443 (https))
- Attention il n’y a pas d’IP pour les serveurs d’activation, les IP pour l’activation sont dynamiques
- Conseil: si après manipulations sur votre réseau l’activation ne fonctionne toujours pas, pensez à tester avec un partage de connexion par téléphone qui fonctionnera souvent et qui montrera que le soucis vient effectivement d’une sécurité sur votre réseau
Pour 3D Warehouse spécifiquement :
Essayez de supprimer le cache Web de SketchUp pour vous aider à restaurer votre capacité à vous connecter au réseau. Vous trouverez le chemin du fichier ci-dessous, où vous pouvez supprimer l’intégralité du dossier WebCache.
Sous Windows : C:\Users\<NOM D’UTILISATEUR>\AppData\Roaming\SketchUp\SketchUpXXXX\WebCache
Sur Mac : Finder > Aller > Maintenez la touche Option > Bibliothèque > Application Support > SketchUp > SketchUpXXXX > WebCache
Merci de consulter l’article relatif à la Politique de fin d’assistance
8. Résolution des problèmes : Vous avez dépassé le nombre d’activations autorisées
S’il est impossible d’activer votre SketchUp sur un poste et que SketchUp vous affiche un message d’erreur.
Connectez-vous à votre compte Trimble: http://www.sketchup.com/manageaccount
Allez dans « mes produits », puis cliquez sur « Voir les applications inclues » Dans l’encart réservé à SketchUp Pro vous devriez trouver un bouton « Gérer les appareils »
Cliquez sur ce bouton, vous trouverez alors une option pour désactiver tous les appareils et vous pourrez ainsi vous reconnecter normalement sur votre appareil:
Attention !
Si vous utilisez plus d’une version de SketchUp, par exemple 2021 et 2022, cela comptera comme deux activations. Pensez donc à désactiver toutes vos versions.
Si après cette procédure la fenêtre de SketchUp ne se rafraichit pas, cliquez sur le bouton « mon compte » en haut à droite, puis déconnectez-vous.
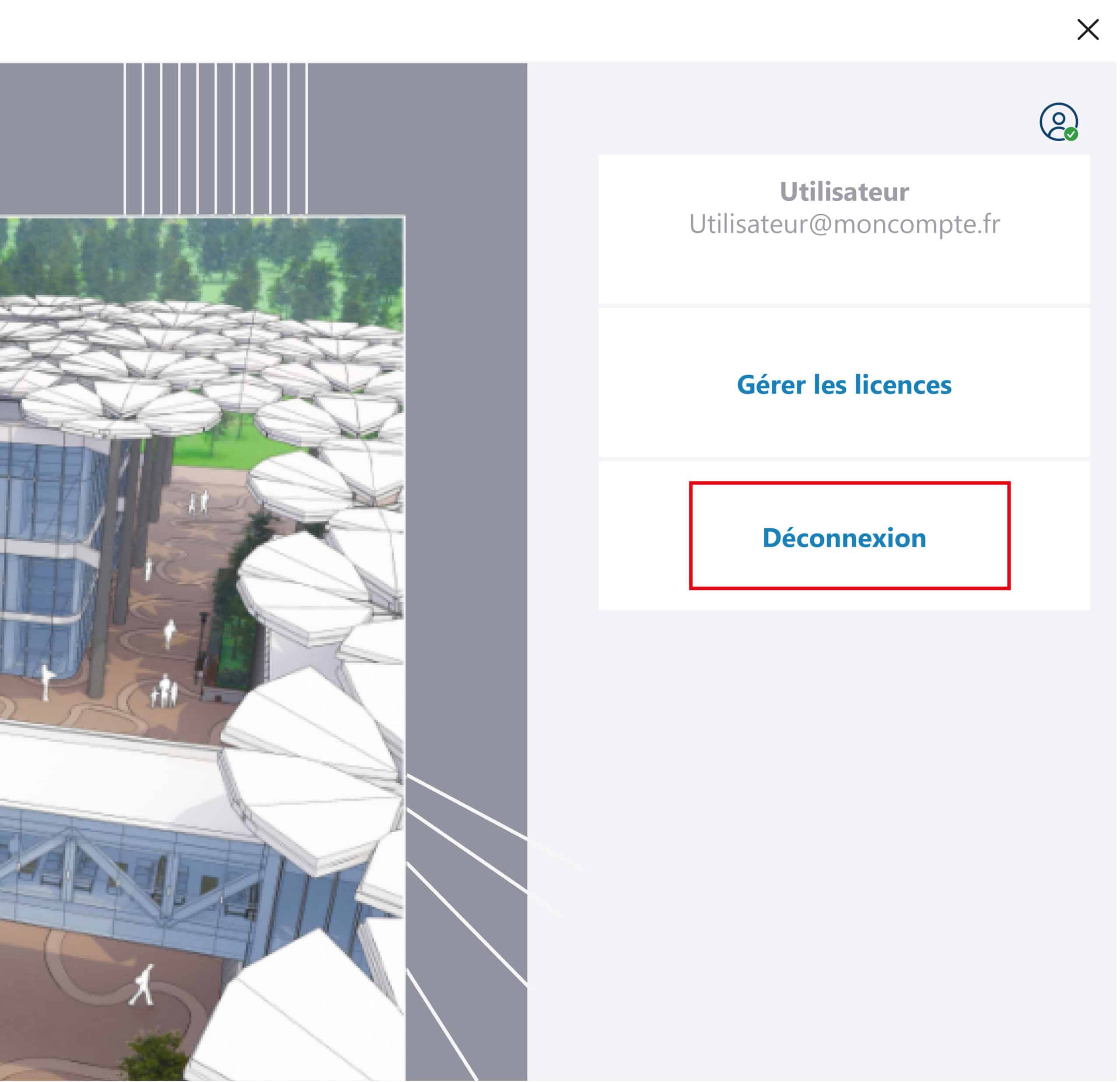
Une fenêtre de votre navigateur web vous indiquera que vous êtes déconnecté(e) de toutes les choses SketchUp
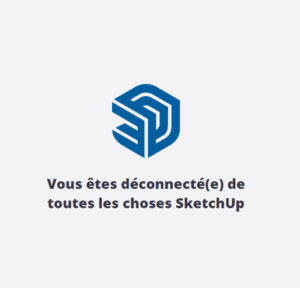
Retournez vers votre fenêtre de lancement de SketchUp et choisissez Connexion
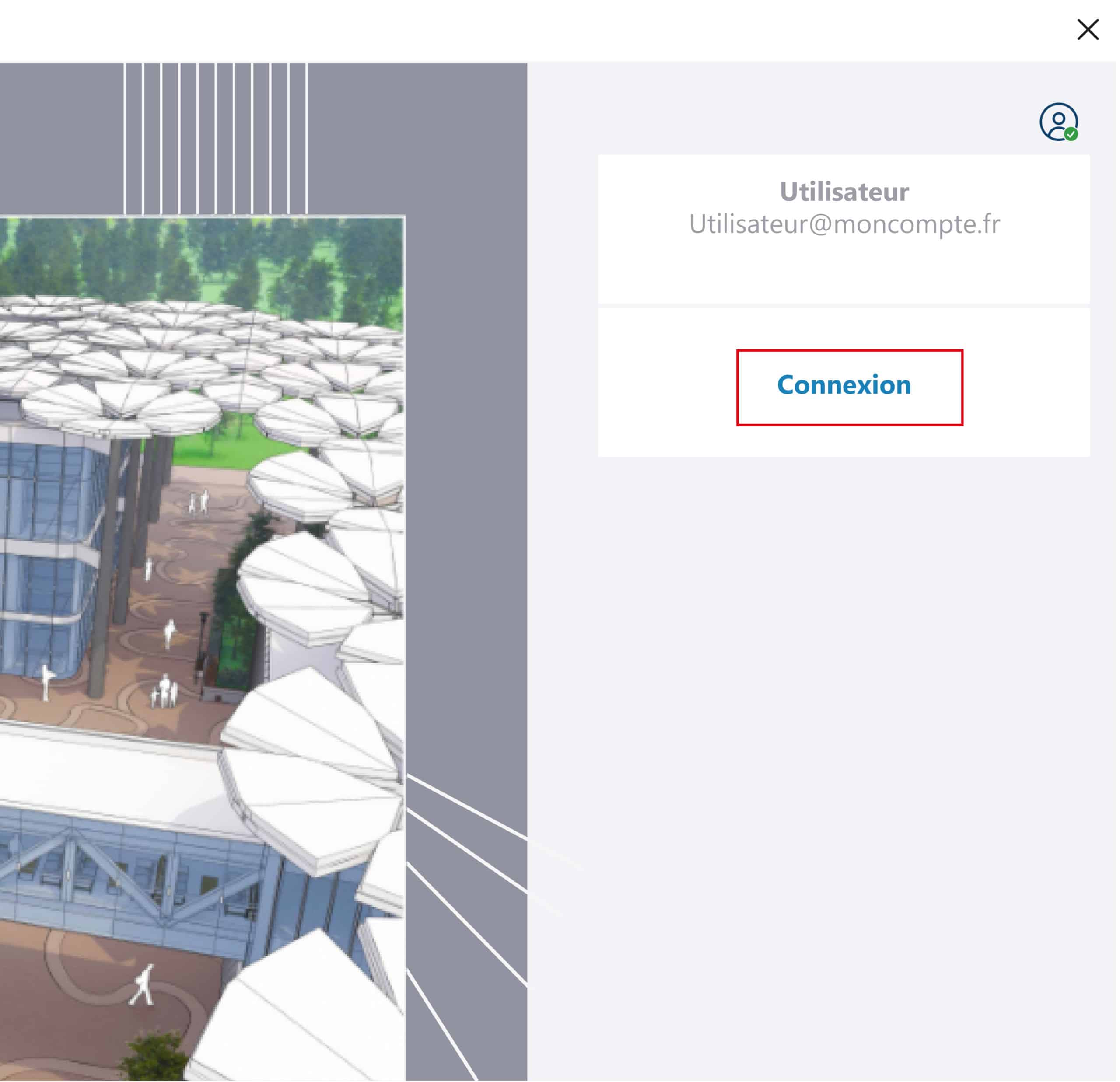
Une fenêtre de votre navigateur web vous indiquera que vous êtes connecté(e) à toutes les choses SketchUp
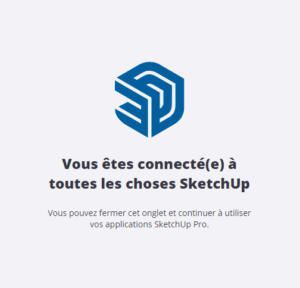
Vous pourrez alors fermer cet onglet et continuer à utiliser vos applications SketchUp Pro.
Si à la fin de cette procédure vous obtenez toujours ce message, n’hésitez pas à vous déconnecter de SketchUp et vous reconnecter
9. Exécuter une installation silencieuse
SketchUp a la possibilité d’être distribué de manière silencieuse.
Veuillez noter qu’il s’agit d’une procédure de niveau avancé et qui donc ne doit être gérée que par votre administrateur réseau.
9.1 Installer sans connexion internet
Vous devez vous assurer que les éléments suivants sont installés avant l’installation de SketchUp.
Notez que ceux-ci seront automatiquement installés si une connexion Internet est disponible.
Microsoft Visual C++ 2015-2019 Redistributable (x64) – 14.23.27820
Microsoft .NET Framework 4.5.2
9.2 Comment exécuter le programme d’installation silencieuse avec les options par défaut
L’anglais comme langue par défaut, C:\Program Files\SketchUp\SketchUp 2023 comme répertoire d’installation.
- Téléchargez le programme d’installation de SketchUp 2023 ici : Version Windows ou Version Mac OS
Il existe aussi un programme d’installation sans connexion internet disposant de tous les langages ici : Version Windows
- A partir d’une ligne de commande ou bien d’une exécution de script
SketchUpPro-2023-0.exe /silent
Sur Windows 10, vous pouvez utiliser la zone de recherche à côté du menu démarrer.
Tapez cmd ici et appuyez sur CTRL + SHIFT + ENTER pour lancer l’invite de commande.
Pendant que l’installation est en cours, aucune fenêtre ne s’ouvrira. Après quelques minutes, SketchUp sera installé.
9.3 Comment exécuter une installation silencieuse personnalisée
Pour une installation personnalisée; vous pouvez spécifier la langue et / ou le chemin d’installation.
. FEATURES= sert à ajouter des langues.
. INSTALLDIR= sert à spécifier un dossier d’installation
Exemples :
Pour installer Sketchup en français et dans un dossier personnalisé = SketchUpPro-2023-0.exe /silent FEATURE=fr INSTALLDIR=D:\Apps\Sketchup2023
Pour installer SketchUp dans un dossier personnalisé = SketchUpPro-2023-0.exe INSTALLDIR=D:\Apps\Sketchup2023
Pour installer Sketchup en français = SketchUpPro-2023-0.exe /silent FEATURE=fr
Langues supportées
Feature Code Language
de German es Spanish fr French it Italian ja Japanese ko Korean pt_br OU pt-br Portuguese ru Russian sv Swedish zh_cn OU zh-cn Chinese Simplified zh_tw OU zh-tw Chinese Traditional
NOTE: Le programme d’installation crée un InstallShield.log à partir du répertoire dans lequel il a été exécuté. Cela peut contenir des informations utiles en cas de demande de support.
9.4 Activer votre licence après une installation silencieuse
Pour que votre licence réseau SketchUp Pro fonctionne, les ports 5053 et 50530 doivent être ouverts. Vous devez également autoriser SketchUp Pro sur les ordinateurs qui l’utiliseront.
Conseil: Peu importe votre méthode d’installation (distribuée ou non), vous pouvez simplifier le
processus d’activation des licences en incluant un fichier qui pré-remplit le numéro de série et le
code d’autorisation pour les utilisateurs afin qu’ils n’aient pas besoin de le saisir eux-mêmes.
Pour renseigner le numéro de série et le code d’autorisation des utilisateurs, procédez comme suit:
1. Assurez-vous que la version appropriée de SketchUp Pro est installée sur tous les
ordinateurs.
2. Créez un fichier texte nommé activation_info.txt
3. Dans ce fichier, ajoutez le numéro de série et le code d’autorisation de votre réseau au
format suivant:{
«serial_number»:«VOTRE NUMERO DE SERIE»,
«auth_code»:«VOTRE CODE D’AUTORISATION»
}
ATTENTION : n’enlevez pas les guillemets, remplacez uniquement le texte en gras
4. Enregistrez le fichier et distribuez-le sur chaque machine.
Sous Windows, distribuez le fichier dans :
C: \ ProgramData \ SketchUp \ SketchUp 2023
Sous Mac OS X, distribuez le fichier dans
/ Library / Application Support / SketchUp 2023
5. Lancez SketchUp sur chaque machine ou demandez à vos utilisateurs d’ouvrir SketchUp
Pro. Dans la boîte de dialogue Bienvenue dans SketchUp qui apparaît, cliquez sur le bouton
Ajouter une licence en haut, puis sur Ajouter une licence dans la zone de licence qui apparaît.
NOTE : Si «allow_reactivation»: «true» est ajouté plus tard, vous devrez supprimer et rajouter la licence de nouveau avec le fichier activation_info.txt
10. Layout : problèmes de performances
Si vous rencontrez des problèmes de performances avec Layout, voici quelques éléments qui peuvent aider à améliorer les choses :
1. Dans Layout, accédez à Fichier > Configuration du document > Papier et réglez la qualité d’édition sur moyenne ou faible. Cela rend les images floues, mais cela s’exportera toujours en haute qualité ne vous inquiétez pas.
2. Dans la palette « Modèle SketchUp », conservez les fenêtres du modèle SketchUp en mode de rendu « Tramé » jusqu’à l’export lorsque vous travaillez.
3. Désactiver le rendu auto dans la palette « Modèle SketchUp » peut parfois aider aussi.
Maintenant, si la lenteur est due à un problème, c’est souvent pour l’une des trois raisons suivantes :
1. Matériel ou cartes graphiques : Parfois, un dock pour les pc portables peut empêcher un moniteur externe d’accéder à la « bonne » carte graphique, alors vérifiez si Layout utilise votre carte graphique dédié et non la intégrée.
Si vous avez plusieurs moniteurs, essayez d’utiliser uniquement LayOut sur l’écran principal de votre ordinateur de bureau ou portable, pour voir si vos autres moniteurs n’accèdent pas à votre bonne carte graphique.
Une façon de vérifier si Layout utilise votre carte Nvidia et non la carte graphique Intel intégrée à la carte mère consiste à utiliser le panneau de configuration Nvidia.
Vous pouvez dans le panneau de configuration aller dans les « paramètres de programme » afin d’ajouter Layout à la liste si ce n’est pas le cas et de forcer l’utilisation de la carte NVidia pour éviter tout soucis.
2. Si vous n’avez pas redémarré votre ordinateur après avoir installé la dernière version de SketchUp et LayOut, des soucis de performances peuvent survenir.
Dans ce cas il est préférable de désinstaller Sketchup Pro, puis de le réinstaller en faisant un clic droit puis « Exécuter en tant qu’administrateur » sur le programme d’installation.
A la fin de l’installation, redémarrez votre machine.
3. Si cela ne se produit qu’avec certains fichiers, assurez-vous que les modèles SketchUp sont aussi low-poly que possible et que tous les calques inutiles sont désactivés.
En général, plus le modèle SketchUp est « propre », plus Layout peut le rendre rapidement sur la mise en page.
Ce guide rapide peut vous aider : https://tinyurl.com/y838o6lt
4. La dernière raison est qu’il y a potentiellement un bug dans le logiciel.
Mais nous ne pouvons savoir si c’est le cas qu’une fois que nous avons essayé tout le reste, pensez donc bien à vérifier les étapes précédentes avant de nous contacter.
11. Comment récupérer un fichier après un crash ?
Dans les dernières versions de SketchUp (à partir de la 2019.1), le mode d’accès aux fichiers backup a été modifié. Pendant que vous travaillez et suite à la première sauvegarde manuelle, par défaut, un fichier backup est enregistré toutes les 5 minutes.
Ce fichier devrait être utile en cas de crash de SketchUp.
Pour rechercher et ouvrir un fichier récupéré, ouvrez la fenêtre « Bienvenue dans SketchUp », sélectionnez l’onglet Fichiers et sélectionnez le fichier que vous souhaitez récupérer dans la liste des « Fichiers récents ». Ce fichier backup aura le même nom que le fichier sur lequel vous travaillez et se trouve normalement dans :
C:\Users\UserName\AppData\Local\Temp\SKETCHUP sur Windows
~/Bibliothèque/Application Support/SketchUp 20xx/working/SKETCHUP/RecoveredFiles sur Mac.
Si vous recevez un message d’erreur « Format de fichier inattendu » ou « Fichier introuvable/invalide », cela signifie généralement que le fichier a été corrompu. En règle générale, cela ne se produit que lorsqu’un fichier SketchUp (.skp) est enregistré dans un emplacement distant tel que Dropbox, Google Drive ou un lecteur réseau. Sauvegardez toujours en local sur votre disque dur d’abord et transférez une fois que vous avez fini de travailler pour de meilleurs résultats !
12. Je rencontre un message d’erreur « W00T Logout is done » quand je tente de me connecter dans SketchUp
Si vous rencontrez un message d’erreur « W00T Logout is done » lorsque vous tentez de vous connecter depuis SketchUp avec votre compte c’est probablement lié à votre navigateur par défaut.
Changez de navigateur par défaut en choisissant Google Chrome qui est le navigateur le plus fiable pour les connexions SketchUp et le problème devrait être résolu que ce soit sur Windows ou sur Mac OS.
13. Est-il possible d’essayer la dernière version de SketchUp Pro si j’ai déjà essayé la version précédente ou une antérieure?
Oui, chaque sortie de version majeure vous donne le droit à une période d’essai indépendante pour chaque version par conséquent vous pouvez installer la dernière version afin de la tester pendant une période de 30 jours à compter de l’installation.
14. Les objets du compte 3D Warehouse sont-ils liés au compte Trimble de la licence SketchUp?
Si vous vous connectez avec votre compte Trimble dans le 3D Warehouse et que vous uploadez du contenu dans votre espace privé pour l’utiliser sur des fichiers différents.
En cas de changement d’adresse mail liée à votre compte SketchUp, dans 3D Warehouse vous perdrez l’accès à votre espace privé et il faudra donc réuploader tous les fichiers sur votre nouvel espace lié à votre nouveau compte mail.
Les modèles 3D de votre espace privé 3D Warehouse sont donc liés à votre mail SketchUp, pensez-y en cas de changement.
15. Mes extensions vont-elles être transférées/compatibles avec la nouvelle version de SketchUp ?
Non les extensions ne sont pas transférées automatiquement lors de l’installation d’une nouvelle version.
De plus les extensions étant proposées en très grande majorité par des développeurs indépendants, il faut parfois attendre que ces développeurs rendent leurs extensions compatibles avec la dernière version.
A noter que dans la plupart des cas les extensions les plus utilisées sont souvent compatibles dès la sortie.
Pour ce qui est du transfert de version à version, il vaut toujours mieux procéder à une installation « propre » de ses extensions une à une que de copier le contenu du dossier extensions d’une version à l’autre car cela créera souvent des instabilités et des soucis de compatibilités par la suite, bien que la version 2023 de SketchUp semble supporter assez facilement cette méthode.
16. Message d’erreur : Vous pouvez continuer à utiliser SketchUp, mais vous ne serez pas autorisé à démarrer un nouveau fichier ou à ouvrir un fichier existant.
Tous les 28 jours, SketchUp exécute un check internet pour vérifier votre licence et peut vous redemander une connexion avec votre compte.
Tenter de vous déconnecter puis de vous reconnecter.
Si le message apparait toujours suite à la reconnexion, vérifiez votre connexion internet
17. Différences entre SketchUp web et Sketchup Go
SketchUp Go est identique à SketchUp dans son utilisation.
Cependant, si vous avez un abonnement actif, vous aurez également accès à quelques nouveaux outils auparavant uniquement disponibles dans SketchUp Pro (que vous devez installer localement sur votre ordinateur).
|
Fonctionnalités de SketchUp pour le Web |
Gratuit |
Go |
|
Formats d’import |
stl |
stl, dwg, dxf, dae, kmz, 3ds, dem, ddf |
|
Formats d’export |
stl |
stl, dwg, dxf, dae, kmz, 3ds, wrl, fbx, xsi, obj |
|
Outils solides |
|
X |
|
Structure |
|
X |
|
Créer des matériaux personnalisés |
|
X |
|
Créer des styles personnalisés |
|
X |
|
Stockage dans le cloud |
10Go via Trimble Connect, Personnel |
Stockage illimité via Trimble Connect, Business |
|
Collaboration en ligne |
5 Utilisateurs, 1 Projet via Trimble Connect, Personnel |
Utilisateurs et projets illimités via Trimble Connect, Business |
Note: SketchUp Go est un service à abonnement. Pour conserver toutes les fonctionnalités votre abonnement doit être en cours de validité.
Etant donné que SketchUp pour le Web ne peut accéder à vos fichiers sans restriction, il y a certaines règles à suivre lorsque vous travaillez avec des modèles 3D comprenant des texture lors d’un import ou export avec les formats qui le supportent, comme:
Import d’un dae, 3ds:
Lors de l’import d’un fichier dae ou 3ds avec des textures liées, vous devez d’abord créer un dossier contenant toutes les textures du fichier 3D, puis créer un fichier zip contenant le modèle 3D en dae ou 3ds (pas dans un sous-dossier dans le zip, le fichier doit être au premier niveau) et le dossier des images . Assurez-vous que le fichier 3D pointe vers le bon chemin des textures avant de le zipper.
Lorsque vous avez créé votre fichier zip, chargez le dans l’interface de Sketchup Web pour l’importer.
Export dae, 3ds, wrl, fbx, xsi, obj:
Lors d’un export depuis SketchUp web un fichier zip sera créé. Dans la plupart des logiciels 3D il faudra penser à le dézipper avant de pouvoir importer le modèle 3D
18. Résolution des problèmes : Le jeton d’autorisation ne peut pas être utilisé. L’utilisateur doit se connecter
Si vous rencontrez ce message d’erreur lorsque vous ouvrez Sketchup ou tout autre message d’erreur lié à votre abonnement :
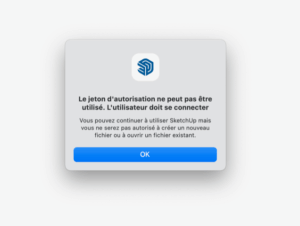
Il vous suffit de vous déconnecter de SketchUp depuis par exemple le menu « Aide » :
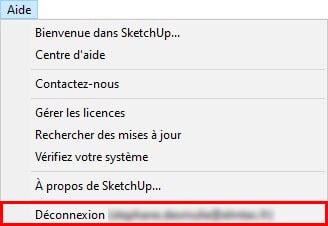
Un message vous confirmera que vous êtes bien déconnectés :

Puis fermez SketchUp et relancez-le.
Lorsque SketchUp est ouvert vous devriez voir un bouton pour vous connecter de nouveau :
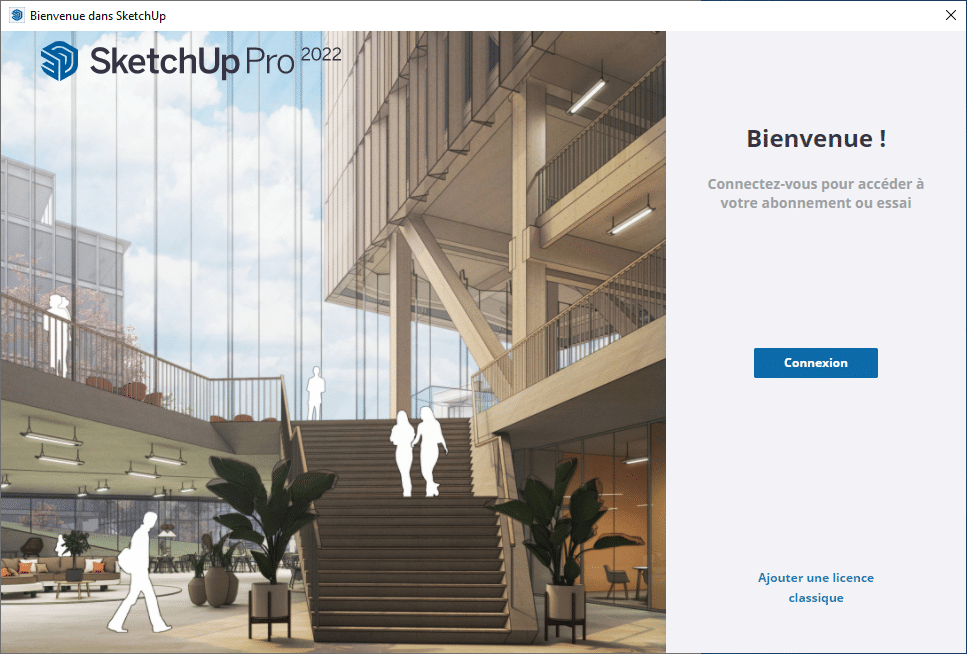
Après avoir cliqué sur le bouton « Connexion », vous êtes redirigé vers le site de Trimble pour entrer votre email de compte SketchUp, ainsi que votre mot de passe :
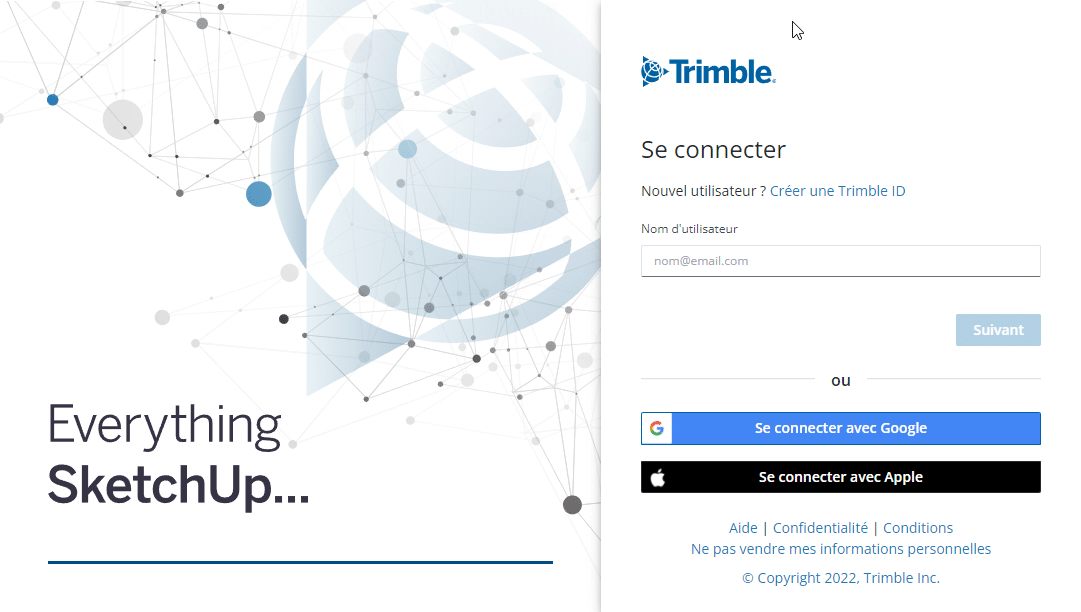
Un message de confirmation vous indique alors que vous êtes bien connectés à l’écosystème SketchUp :
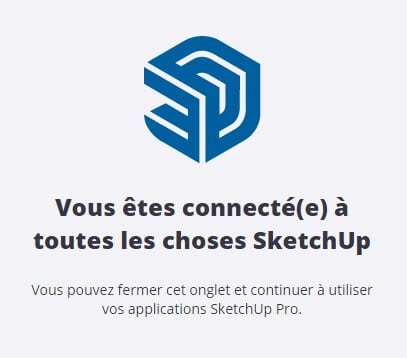
Retournez alors dans SketchUp et vous pourrez utiliser SketchUp normalement sans rencontrer de nouveau cette erreur.
Si jamais le problème persiste, voici une dernière possibilité en faisant un reset total de votre statut de connexion en supprimant le fichier qui suit:
sur Windows : cherchez le fichier « login_session.dat » depuis la barre de recherche de l’explorateur Windows et supprimez le fichier de la version de Sketchup posant problème
Le fichier devrait se trouver ici pour SketchUp Pro 2023 : C:\Users\« votre nom d’utilisateur »\AppData\Roaming\SketchUp\SketchUp 2023\SketchUp
sur Mac OS : Le fichier login_session.dat à supprimer devrait se trouver ici pour Sketchup Pro 2023 : Library/ApplicationSupport/SketchUp 2023/
19. Anciennes licences : Résolution des problèmes : Réseau
Une licence réseau standard s’installe exactement comme une licence pour utilisateur
individuel, hormis cette importante manipulation supplémentaire pour une installation réussie: les
ports 5053 et 50530 doivent être ouverts dans le routeur de tous les postes concernés. Il n y a pas
d’installation serveur nécessaire.
Pour tout problème d’activation, veuillez suivre les étapes indiquées ci-dessus pour la licence pour
utilisateur individuel. Assurez-vous d’avoir ouvert les ports nécessaires.
Les serveurs de licences sont accessibles via les URL suivantes :
- license1.sketchup.com/
- license2.sketchup.com/
- license3.sketchup.com/
- license4.sketchup.com/
- license5.sketchup.com/
- license6.sketchup.com/
Ces URL renvoient actuellement vers 2 adresses IP:
54.69.8.81
54.69.3.2
Les ports peuvent être ouverts pour ces 2 seules adresses si nécessaire.
20. Anciennes licences : Désactiver une licence/migrer une licence vers un autre ordinateur
Les licences SketchUp Pro pour utilisateur individuel sont «attribuées » à votre ordinateur lors du processus de licence. Si vous achetez un nouvel équipement et que vous souhaitez y transférer votre licence, vous devez d’abord la désactiver de l’ancien poste.Pour y parvenir, suivez les étapes suivantes :
- Ouvrez SketchUp sur « l’ancien » ordinateur.
- Cliquez sur « Aide » > « Licence » (sur Windows), ou « SketchUp » > « Licences » (sur Mac).
- Cliquez sur « Désactiver la licence » : un message de confirmation apparaît.
- Cliquez de nouveau sur « Désactiver la licence ». Vous pouvez maintenant activer SketchUp sur votre nouvel appareil en utilisant le même numéro de série et code d’activation (vos
informations de licence).
21. Comment télécharger les fichiers créés sur Sketchup Web au format .skp
Depuis l’accueil, cliquez sur le menu des options de votre modèle (les trois points verticaux) puis sélectionnez Télécharger une copie.
Votre fichier sera enregistrer dans votre dossier de téléchargement.

22. J’ai installé la mise à jour de SketchUp et je ne peux plus me connecter à ma licence
Vous avez effectué une mise à jour de SketchUp et lors de l’ouverture du programme, un message vous indique » vous avez dépassé le nombre d’activations autorisées«
Référez-vous au chapitre 19 de la FAQ.
NB : Si une version de SketchUp 2021 et/ou SketchUp 2022 est installée sur le même poste, cela comptera comme 2 activations
23. Résolution du problème : Nous rencontrons de difficultés techniques
Lors du lancement de SketchUp, le message ci-dessous s’affiche :
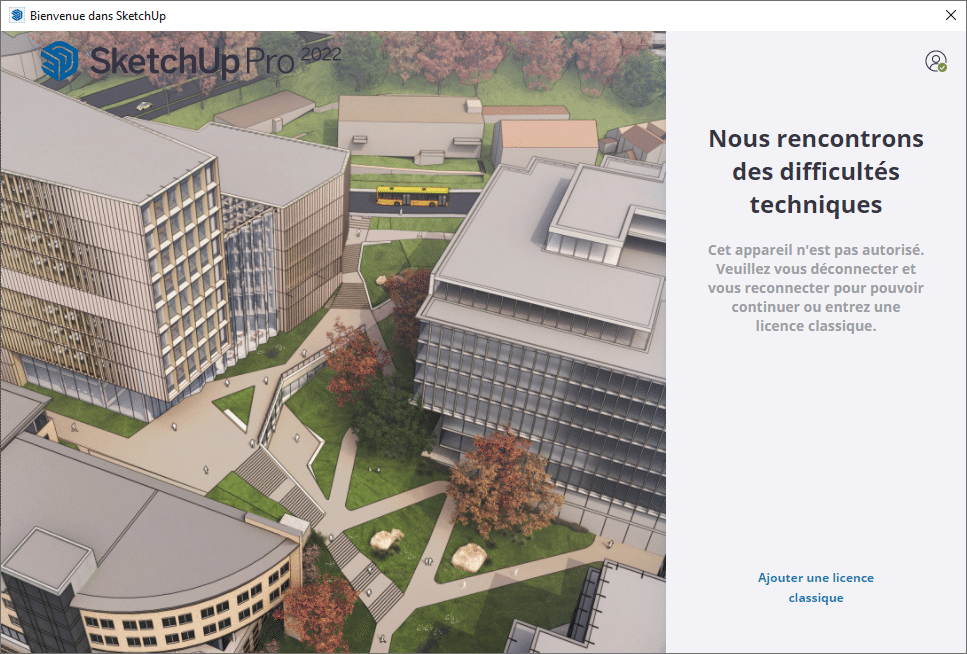
Cela signifie probablement que SketchUp ne parviens pas à se connecter au serveur de Trimble. Comme indiqué sous le message d’erreur, vous allez devoir vous déconnecter, puis vous reconnecter.
1. Cliquez sur l’icone Info utilisateur, en haut à droite puis choisissez Déconnexion
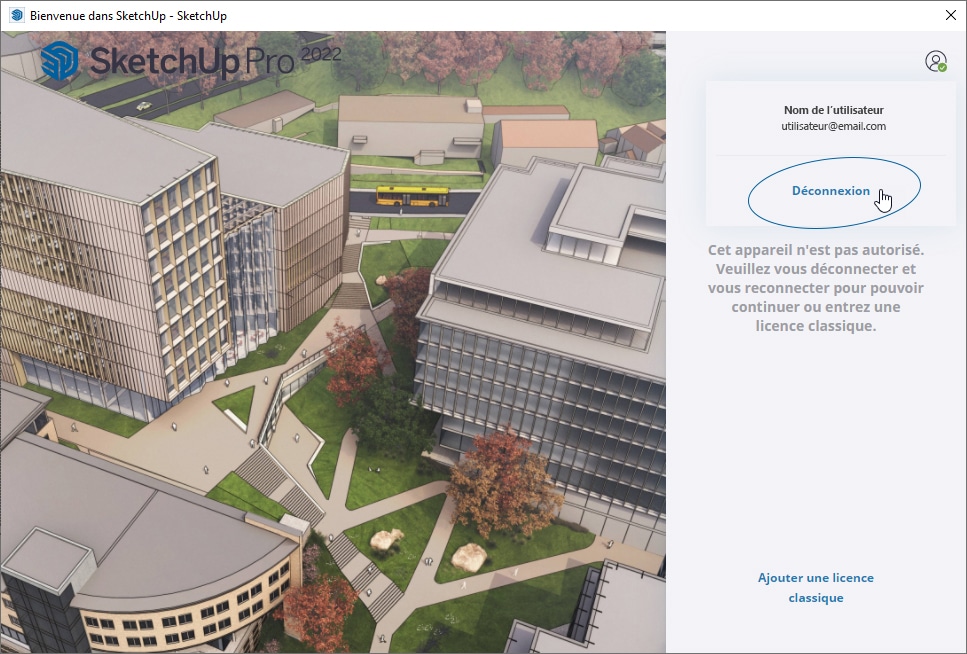
Votre déconnexion est confirmée via votre navigateur web, par le message suivant : Vous êtes déconnecté(e) de toutes les choses SketchUp
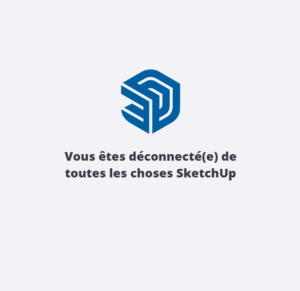
2. Retournez vers votre application SketchUp et cliquez sur Connexion
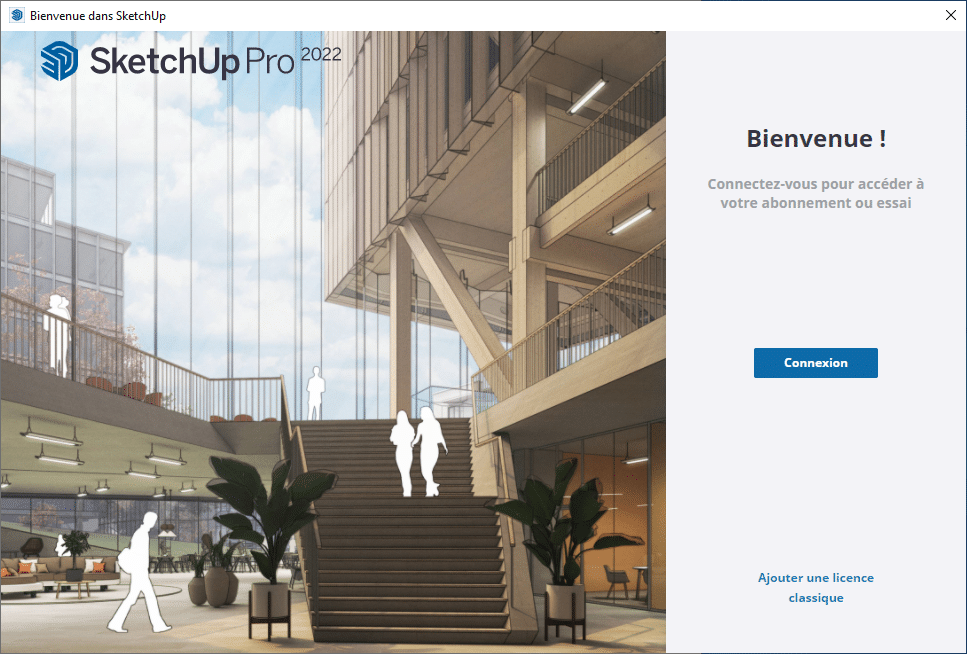
3. Vous serez alors redirigé vers le site de Trimble depuis lequel vous devrez entrer votre email de compte SketchUp, ainsi que votre mot de passe pour vous reconnecter.
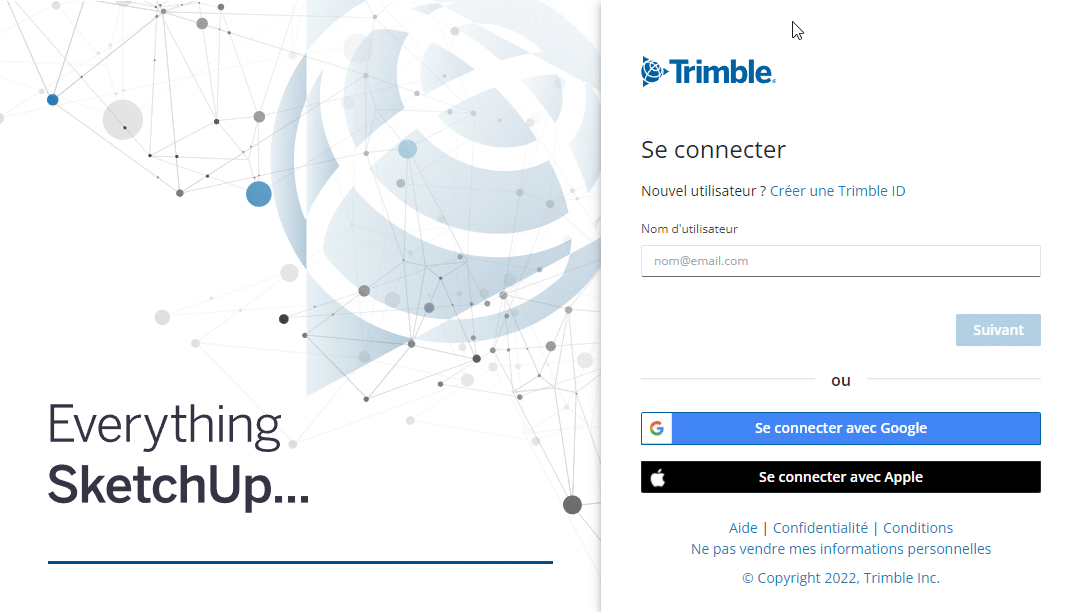
Votre connexion est également confirmée via votre navigateur web, par le message suivant : Vous êtes connecté(e) de toutes les choses SketchUp
Vous pouvez alors fermer cet onglet et continuer à utiliser votre application SketchUp

24. Accès à la 3D Warehouse
Dans le but d’apporter plus de sécurité et de permettre de futures évolutions, la 3D Warehouse n’est maintenant officiellement disponible que sur les versions supportées par l’éditeur, soit 2020, 2021 et 2022.
Pour continuer à accéder à la bibliothèque d’objets 3D, il est donc recommandé de migrer vers une version supérieure à SketchUp 2020.
Si votre version de SketchUp est à jour et que vous n’arrivez pas à acceder à la 3D Warehouse, vous devriez pouvoir régler le problème en suivant les étapes ci-dessous :
- Quittez SketchUp
- Vous déconnecter de votre compte Trimble
- Supprimer le fichier « login_session.dat » situé ici
- Sous Windows : C:\Utilisateurs\votre nom d’utilisateur\AppData\Roaming\SketchUp 2023\SketchUp
- Sous Mac : Macintosh HD > Utilisateurs > nomdelasession > Bibliothèque > Application Support > SketchUp 2023 > login_session.dat : Le « nomdelasession » apparait avec une icône de petite maison
- Vous reconnecter à votre compte Trimble
- Relancer SketchUp
Remarque : Le dossier AppData de Windows est un dossier masqué par défaut. Pour le rendre visible, depuis l’explorateur Windows, cliquez sur l’onglet Affichage, puis décochez Eléments masqués
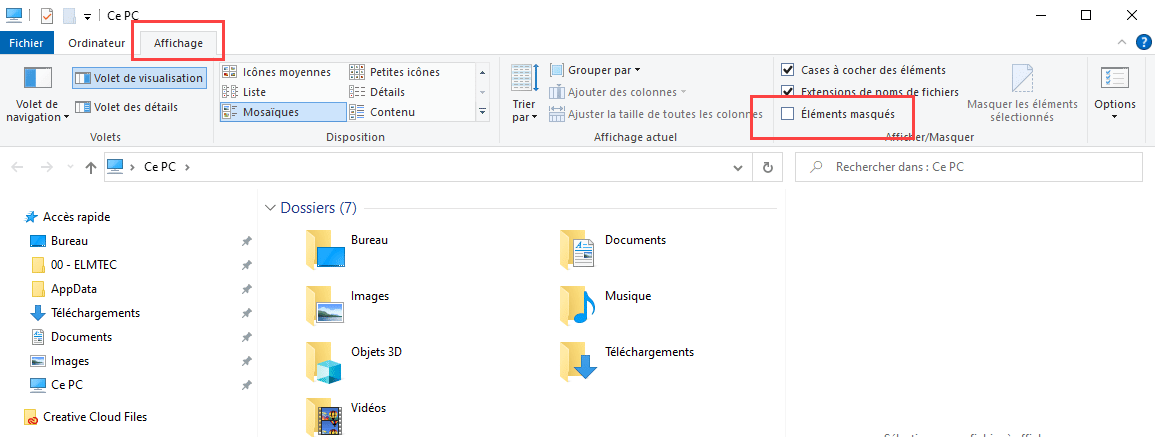
25. J’ai installé SketchUp 2023 et je ne parviens pas à désinstaller la version 2022 – (Windows)
- Assurez-vous qu’aucune instance de SketchUp ne soit en cours d’exécution depuis le gestionnaire des tâches.
- Désinstallez la version 2023 de SketchUp, puis la 2022.
- Réinstallez SketchUp 2023 en mode administrateur (Clic droit sur l’icone SketchUp 2023, puis exécuter en mode administrateur)
- Facultatif Redémarrez votre machine.
- Lancez SketchUp 2023 en mode administrateur.
26. Comment récupérer une sauvegarde automatique de votre projet.
Lorsque vous enregistrerez un projet dans SketchUp, il se retrouvera dans le dossier que vous aurez déterminé et portera le nom que vous lui aurez attribué suivi du suffixe .skp.
C’est ce que l’on appelle l’extension du fichier.
Par défaut, SketchUp sauvegarde dans le même dossier, votre projet toutes les cinq minutes, sous forme de fichier de sauvegarde avec le même nom, suivi de l’extension .skb
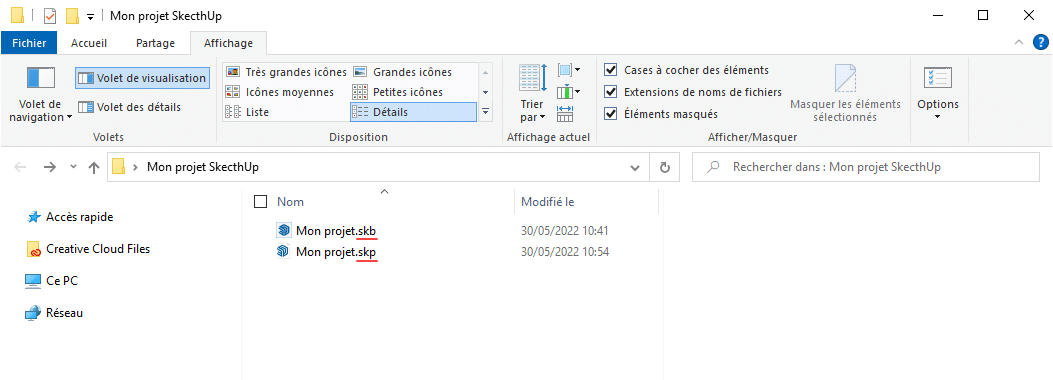
Si pour « X » raisons votre fichier était détérioré ou ne s’ouvrait plus, vous devriez pouvoir récupérer votre fichier de sauvegarde.
Si vous ne voyez pas ce fichier, vous devrez afficher les Eléments masqués depuis l’onglet Affichage de votre dossier et cochez la case Eléments masqués (sous Windows)
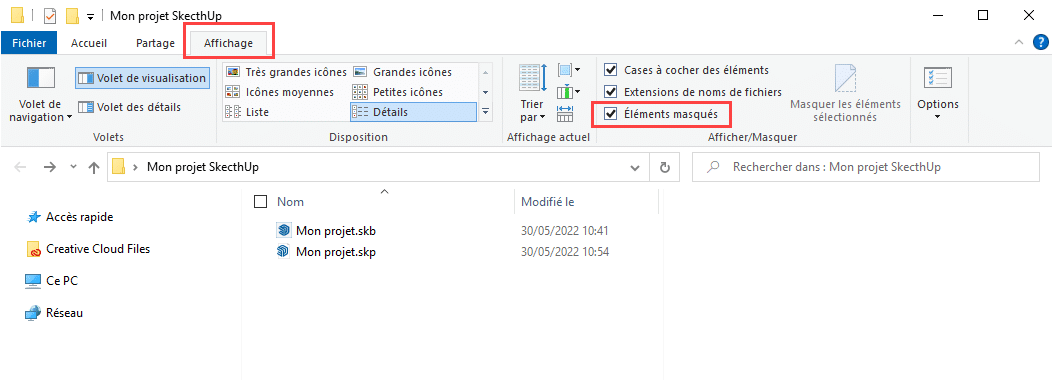
Sous mac appuyez simultanément sur les touches Commande, Maj et point : [cmd] + [shift] + [.].
Pour afficher les extensions de vos fichiers, rendez-vous dans l’onglet Affichage de votre dossier, puis cliquez sur Options, puis, dans la fenêtre qui vient de s’ouvrir, dans l’onglet Affichage décochez la case Masquer les extensions des fichiers…
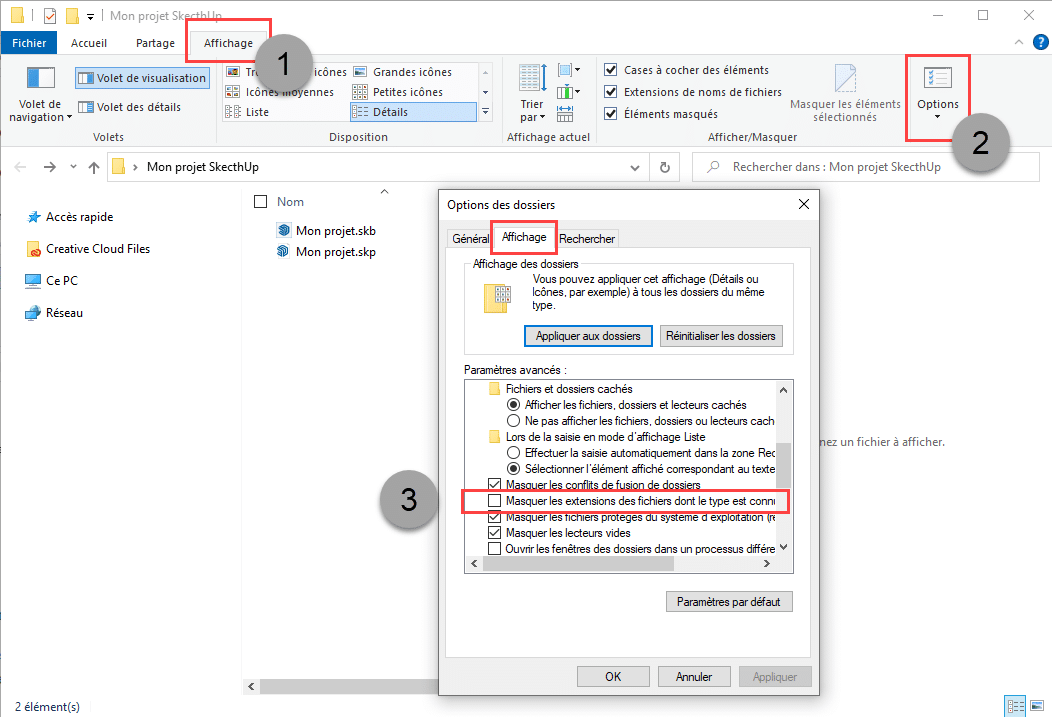
Pour récupérer votre sauvegarde automatique avec l’extension .skb (qui devrait être visible maintenant), renommer-le et remplacer le suffixe de l’extension « skb » par « skp » puis valider par la touche Entrée de votre clavier (assurez-vous d’voir laisser un point devant le suffixe (.skb)).
27. Comment configurer un e-mail de récupération – Authentification Multi Facteurs (AMF)
La configuration d’une adresse électronique de récupération n’est actuellement pas obligatoire lors de l’activation de l’AMF. Cependant, disposer d’une adresse électronique de récupération est extrêmement utile lorsqu’il s’agit de récupérer le compte lorsqu’il est verrouillé en raison de problèmes de AMF.
Le flux actuel ne vous demande pas d’ajouter une adresse électronique de récupération lorsque vous active l’AMF, mais une fois l’AMF activée, en bas de la page, vous verrez un message indiquant : « Nous vous recommandons d’avoir une adresse électronique de secours au cas où vous auriez besoin de récupérer votre compte ».
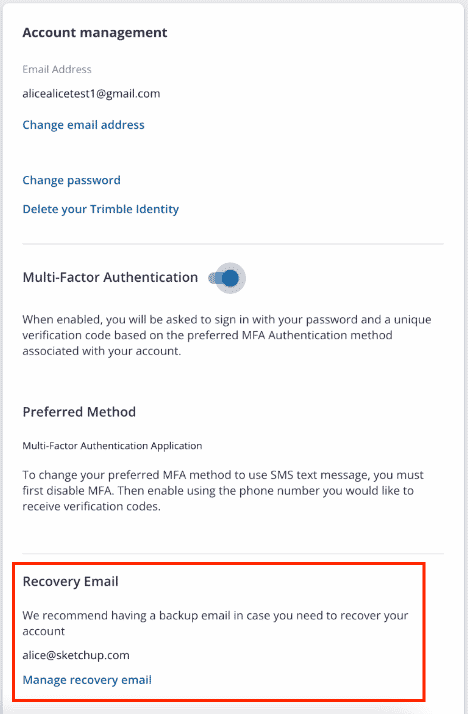
En suivant les instructions ci-dessous, vous pourrez configurer votre e-mail de récupération.
- Cliquez sur « Gérer l’e-mail de récupération ».
- Vous arrivez sur cette page :
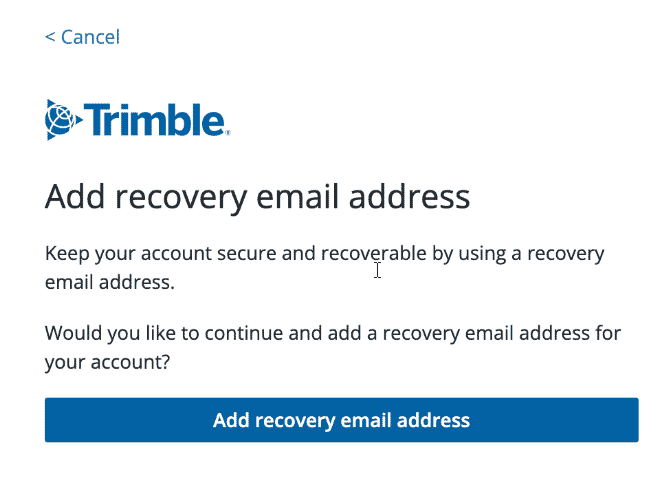

5. Après avoir cliqué sur « Se connecter », vous obtenez un code en fonction de la méthode que vous avez choisie (via l’application ou par SMS). Ajoutez le code et cliquez sur « Soumettre » »
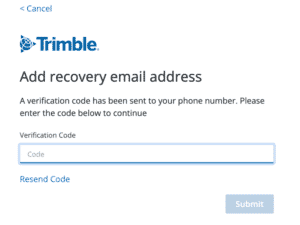
6. Il vous est demandé d’ajouter l’email de récupération. Ajoutez l’adresse électronique de récupération et cliquez sur « Envoyer le code ». Un code sera reçu dans la boîte de réception de l’adresse électronique de récupération.

7. Une fois que vous avez reçu le code, ajoutez-le à l’écran suivant et cliquez sur soumettre. Vous obtiendrez alors l’écran ci-dessous :
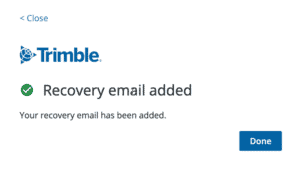
29. Comment utiliser l’e-mail de récupération pour récupérer un compte en cas de blocage ?
Si vous êtes bloqué et que vous avez déjà ajouté une adresse électronique de récupération, vous pouvez envoyer un code à cette adresse en choisissant l’option « Utilisez plutôt l’email de récupération « . Une fois qu’il a reçu le code et qu’il l’a inséré dans le bon champ, l’AMF est désactivée et l’utilisateur est connecté.
-
Choisissez « Utilisez plutôt l’email de récupération« . Un code est envoyé à votre e-mail de récupération. Une fois le code soumis, l’utilisateur peut se connecter et la MFA est désactivée.
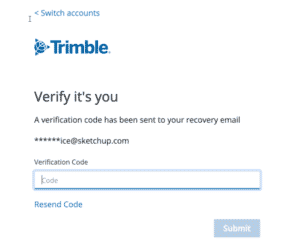
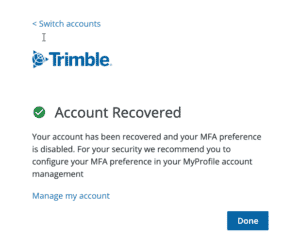
29. Politique de fin d’assistance
Avec le temps, il arrive que les choses ne fonctionnent plus comme avant. Peut-être y a-t-il des problèmes de sécurité, ou peut-être les choses ne fonctionnent-elles tout simplement plus. Lorsque cela se produit, il est temps de passer à autre chose. C’est pourquoi Trimble à mis en place une politique de fin d’assistance pour les anciennes versions de SketchUp.
Qu’est-ce que la fin de l’assistance ?
La fin de l’assistance technique concerne tous les produits SketchUp installés sur votre PC ou Mac de bureau. Lorsque la fin de l’assistance se produit, le produit que vous utilisez passe de la catégorie « Supporté » à la catégorie « Non supporté ». À l’avenir, les produits de bureau SketchUp ne seront plus pris en charge le 31 janvier de la troisième année suivant l’année de sortie du produit. Par exemple, la date de fin d’assistance de SketchUp 2022 est le 31 janvier 2025.
Pourquoi avoir une politique de fin d’assistance ?
SketchUp, s’engage à offrir une excellente expérience à ses utilisateurs. Cela signifie :
– Fournir des produits qui fonctionnent de manière cohérente et fiable.
– Fournir des produits et des fonctionnalités qui assurent votre sécurité et celle de vos données lors de leur utilisation.
– Fournir des produits qui répondent aux besoins des utilisateurs d’aujourd’hui.
– En limitant les versions prises en charge, SketchUp est en mesure de fournir une meilleure expérience aux utilisateurs qui utilisent ces versions.
Suis-je pris en charge ?
SketchUp communique toujours les versions qu’il prend actuellement en charge. Vous pouvez vérifier quelle version de SketchUp vous utilisez dans À propos de SketchUp. Pour les utilisateurs Windows, vous trouverez À propos de SketchUp dans le menu Aide. Pour les utilisateurs Mac, ouvrez À propos de SketchUp dans le menu SketchUp.
Les anciennes versions de SketchUp incluent l’année dans leur nom, et les numéros de version de SketchUp commencent toujours par l’année de sortie de la version. La date de fin de support par défaut pour cette version est trois ans après l’année indiquée.
Par exemple, dans SketchUp 2021, vous verrez 2021 dans le logo, et le numéro de version commence par 21. Par conséquent, la date de fin de prise en charge de SketchUp 2021 est le 31 janvier 2024.
Le tableau ci-dessous décrit la date de fin d’assistance pour les différentes versions de SketchUp.
| Version |
Date de fin de l’assistance |
| 2021 | 31 Jan, 2024 |
| 2022 | 31 Jan, 2025 |
| 2023 | 31 Jan, 2026 |
30. Ma version de SketchUp n’est pas prise en charge. Que faire ?
Si vous utilisez une version non prise en charge de SketchUp, vous devez vous attendre à ce qui suit :
Certaines fonctionnalités de base de SketchUp ne seront pas disponibles.
Les extensions peuvent ne plus fonctionner comme prévu ou ne plus fonctionner du tout.
Lorsque vous contactez le service d’assistance Elmtec, nous vous demandons toujours de passer à une version prise en charge avant de vous fournir une assistance supplémentaire.
Fonctionnalités non disponibles dans les versions non prises en charge
Toutes les versions de bureau de SketchUp utilisent ce que nous appelons des « services Web« . Les « Services Web » sont des fonctionnalités de SketchUp qui nécessitent une connexion Internet pour fonctionner. La plupart de ces fonctionnalités sont exécutées dans un navigateur Web intégré à SketchUp.
Les navigateurs Web intégrés dans les anciennes versions de SketchUp sont obsolètes et ne peuvent pas être mis à jour, ce qui rend difficile le maintien de la qualité de service ou de la sécurité lorsqu’ils sont utilisés. Par conséquent, les fonctionnalités qui nécessitent des services Web ne fonctionnent plus dans les versions non prises en charge. En voici quelques exemples :
3D Warehouse
Extension Warehouse
Ajout d’un emplacement
Générer un rapport
Sefaira
Composants en direct
Trimble Connect
Extensions et versions non prises en charge
De nombreuses extensions utilisent également des navigateurs Web intégrés, qui présentent souvent les mêmes problèmes que ceux mentionnés ci-dessus. À mesure que SketchUp évolue, les extensions conçues pour fonctionner avec la version la plus récente du bureau peuvent ne pas être en mesure de fonctionner avec les anciennes versions.
Comment mettre à niveau votre version de SketchUp vers une version prise en charge
Toute personne ayant souscrit un abonnement à SketchUp Pro, Education ou Studio peut télécharger et installer la version la plus récente de SketchUp ici.
31. SketchUp Viewer pour ordinateur de bureau
Avec SketchUp Desktop Viewer, tout le monde peut visualiser et imprimer des modèles créés dans SketchUp. SketchUp Desktop Viewer est un logiciel gratuit à télécharger, idéal pour visualiser des modèles sur des ordinateurs qui ne disposent pas de la version complète de SketchUp ou qui n’en ont pas besoin.
Voici quelques avantages de l’utilisation de l’application SketchUp Desktop Viewer :
- Examinez les conceptions en 3D : que vous receviez un fichier SketchUp par courrier électronique ou que vous le téléchargiez à partir d’un emplacement partagé sur Internet, vous pouvez utiliser la visionneuse SketchUp Desktop Viewer pour visualiser les conceptions en 3D en effectuant des orbites, des panoramiques, des animations, etc.
- Facile à utiliser : SketchUp Desktop Viewer est beaucoup plus facile à utiliser que SketchUp, surtout si vous n’avez pas d’expérience dans la création de modèles 3D.
Conseil : si vous partagez un fichier SketchUp avec des clients pour qu’ils l’examinent, ils peuvent utiliser SketchUp Desktop Viewer pour vérifier le modèle. Partagez cet article avec vos clients pour les aider à commencer à utiliser SketchUp Desktop Viewer.
- Fichiers protégés : Comme SketchUp Desktop Viewer ne comprend pas d’outils d’édition de modèles, vous ne pouvez pas modifier le modèle de manière involontaire. Lorsque vous ouvrez un fichier de modèle SketchUp dans l’application SketchUp Desktop Viewer, vous voyez le modèle tel qu’il est censé être visualisé.
Consultez la section Premiers pas avec SketchUp Desktop Viewer (anglais) pour obtenir de l’aide sur l’ouverture des fichiers, la navigation dans l’interface et la création d’impressions. Les sous-articles de cette section vous aident également à utiliser les outils de visualisation 3D (anglais) et à modifier les paramètres d’affichage des bords et des faces (anglais).

32. SketchUp Viewer pour mobile
SketchUp Viewer vous permet de stocker et de partager des modèles 3D sur votre appareil mobile iOS ou Android. SketchUp Viewer est un excellent moyen de partager des modèles avec des clients ou d’avoir un portefeuille de modèles 3D à portée de main lorsque vous êtes en déplacement.
SketchUp Viewer pour Mobile est conçu pour vous permettre d’installer librement l’application et de l’utiliser pour explorer les modèles de démonstration ou vos propres modèles. En outre, l’application offre des fonctionnalités de visualisation de modèles AR pour les utilisateurs disposant d’un appareil compatible ARKit (iOS) ou ARCore (Android). Les modèles de démonstration livrés avec l’application peuvent être utilisés pour tester les fonctionnalités de visualisation de modèles AR. Pour pouvoir visualiser vos propres modèles en AR, vous devrez disposer d’un abonnement actif à SketchUp Go, SketchUp Pro ou SketchUp Studio. Si vous souhaitez tester les fonctions d’affichage de modèles en RA avec vos propres objets, vous pouvez lancer une version d’évaluation gratuite de 30 jours de SketchUp Studio, qui comprend un accès d’essai à toutes les applications Mobile|AR|VR Viewer. Voir Visualisation de vos modèles en réalité augmentée pour plus d’informations (anglais).
33. Licence SketchUp Studio
Solution au problème : Failed to checkout V-Ray licence (Échec de la vérification de la licence V-Ray).
Un problème courant que les utilisateurs de V-Ray peuvent rencontrer est l’échec de l’activation de leur licence V-Ray dans SketchUp Studio. Cela se produit lorsqu’un utilisateur a précédemment installé V-Ray sur son appareil en utilisant une adresse électronique différente de celle qu’il utilise pour son abonnement à SketchUp.
Si vous rencontrez cette erreur, vous devez vous déconnecter et désinstaller le serveur de licences Chaos sur votre appareil en suivant ces étapes :
Remarque : vous devez disposer d’un abonnement ou d’une version d’essai de SketchUp Studio en cours pour utiliser V-Ray avec SketchUp.
1. Ouvrez votre portail de gestion de compte Trimble (pour y accéder, utilisez ce lien). Si vous avez plus d’un compte, choisissez le compte approprié et cliquez sur Membres.
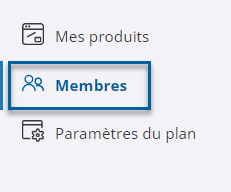
2. Ouvrez le menu contextuel à côté du nom de l’utilisateur et sélectionnez Modifier l’accès au produit.
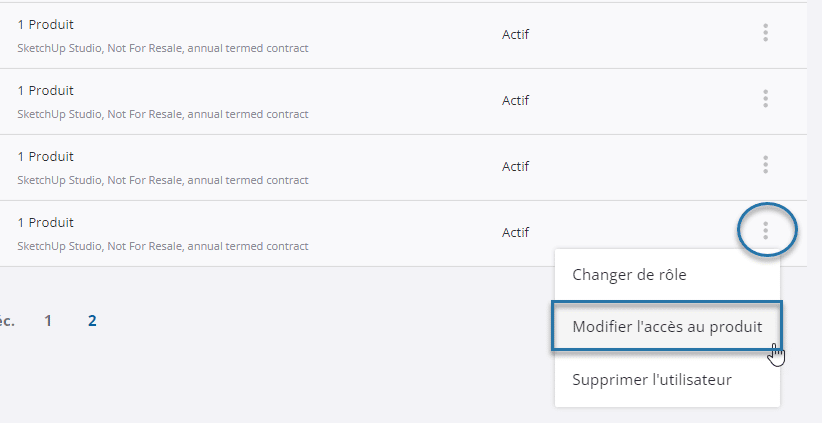
3. Dans la liste des produits, désélectionnez SketchUp Studio. Cliquez sur Enregistrer l’accès au produit.
4. Attendez environ 5 minutes et sélectionnez à nouveau Modifier l’accès au produit pour ce même utilisateur. Sélectionnez SketchUp Studio et cliquez sur Enregistrer l’accès au produit.
5. Ouvrez votre navigateur Web préféré et naviguez sur http://localhost:30304 pour ouvrir le serveur de licences Chaos.
6. Cliquez sur Online Licensing en haut de la page et cliquez sur Sign Out.
7. Naviguez vers https://accounts.chaosgroup.com/trimble/login et cliquez sur Continuer avec Trimble et connectez-vous en utilisant votre ID Trimble.
8. Retournez dans SketchUp et déconnectez-vous de votre compte.
9. Reconnectez-vous immédiatement à SketchUp. Votre licence V-Ray est maintenant activée dans SketchUp Studio !
Si cela n’a pas résolu le problème, suivez ces étapes :
1. Désinstallez le serveur de licence Chaos.
2. Ouvrez votre explorateur de fichiers et accédez à Program files\Common files\ChaosGroup.
3. Supprimer le dossier nommé « ssl »
4. Téléchargez le serveur de licence Chaos ici.
5. Installez le serveur de licence Chaos. Pendant l’installation, choisissez Personnaliser et décochez « Activer pendant l’installation« .
6. Choisissez Ignorer pour tout message d’erreur pendant l’installation.
7. Une fois l’installation terminée, ouvrez http://localhost.30304 dans votre navigateur web.
8. Connectez-vous en utilisant votre ID Trimble.
9. Activez la licence en ligne avec votre compte.
= > Si la FAQ 34 est inefficace, vous pouvez suivre la démarche suivante :
- Premièrement, vous pouvez tenter de forcer l’activation du compte Chaos et donc de la licence Studio par ce lien (Important : en vous connectant avec le mail de votre licence SketchUp): https://accounts.chaos.com/trimble/login
- Ensuite si en lançant SketchUp cela ne fonctionne pas lorsque vous lancez V-Ray et que vous avez un message d’erreur, alors il faut :
-
- Se déconnecter de SketchUp
- Effacer les cookies et le cache du navigateur par défaut
- Se connecter dans SketchUp
- Ouvrir le serveur de licences Chaos en tapant dans le navigateur web : http://localhost:30304/#/
- Si vous n’êtes pas en mesure d’accéder à http://localhost:30304/#/ merci de télécharger et d’installer la dernière version du serveur de licences à partir d’ici : https://download.chaos.com/downloads/20949/licenseserver-standalone-600-adv
- Connectez-vous dans http://localhost:30304/#/ en utilisant l’option Continue with Trimble
Mise à jour des informations IP des licences réseau classique
Les informations IP pour les licences réseau classique ont actuellement changé. Veuillez trouver l’information ci-dessous pour mettre à jour votre documentation.
« Les serveurs de licences réseau Trimble SketchUp sont basés sur le cloud et nécessitent l’ouverture de 2 ports sur le réseau des utilisateurs.
– Les connexions TCP sur les ports distants sortants 5053 et 50530 doivent être débloquées.
– Les serveurs de licences réseau Trimble SketchUp se trouvent actuellement aux URL suivantes :
license1.sketchup.com
license2.sketchup.com
license3.sketchup.com
license4.sketchup.com
license5.sketchup.com
licence6.sketchup.com
– Ces URLs résolvent actuellement vers 2 adresses IP :
34.218.95.16
52.10.114.51
Les ports peuvent être ouverts uniquement pour ces adresses si vous le souhaitez. Mais vous devez être prévenu que Trimble pourrait être amenés à ajouter/supprimer/modifier ces adresses à l’avenir. Nous vous recommandons d’utiliser des noms plutôt que des numéros car si les numéros peuvent changer, les noms, eux, ne changeront pas. »
Si, après avoir suivi les informations ci-dessus, vous n’arrivez toujours pas à accéder à votre licence , veuillez effectuer une purge DNS. Si cela ne donne rien non plus, veuillez contacter le service d’assistance Elmtec.
34. Terminez le processus d’inscription dans votre navigateur
Tous les 28 jours Trimble vérifie l’état de votre Licence. Il se peut que lors du lancement de SketchUp après cette étape, vous ayez un message vous demandant de terminer le processus d’inscription dans votre navigateur.
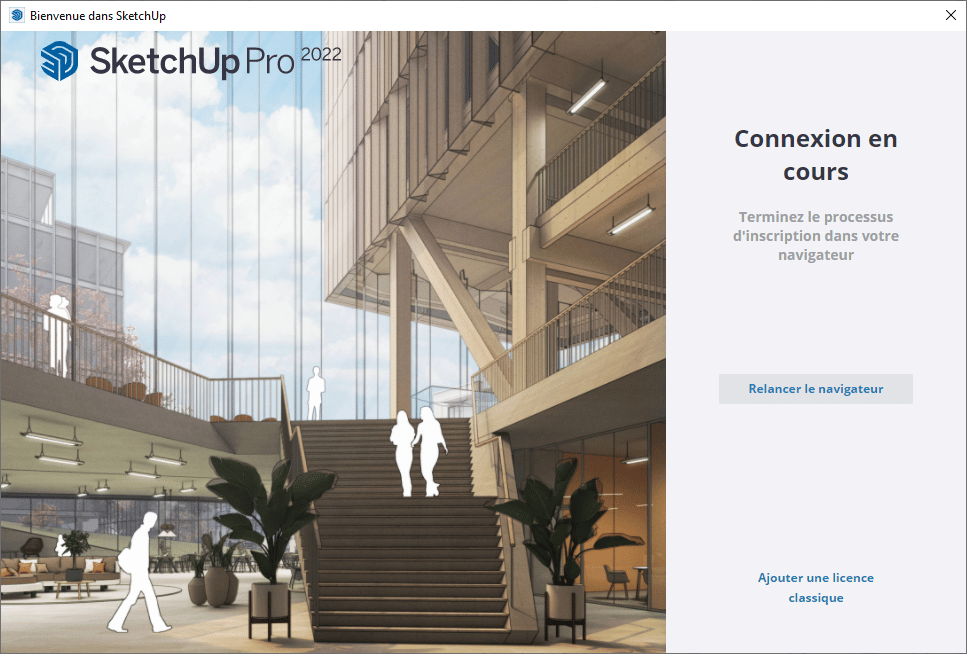
Votre navigateur par défaut devrait se lancer et vous inviter à vous connecter avec votre adresse utilisateur et votre mot de passe associé.
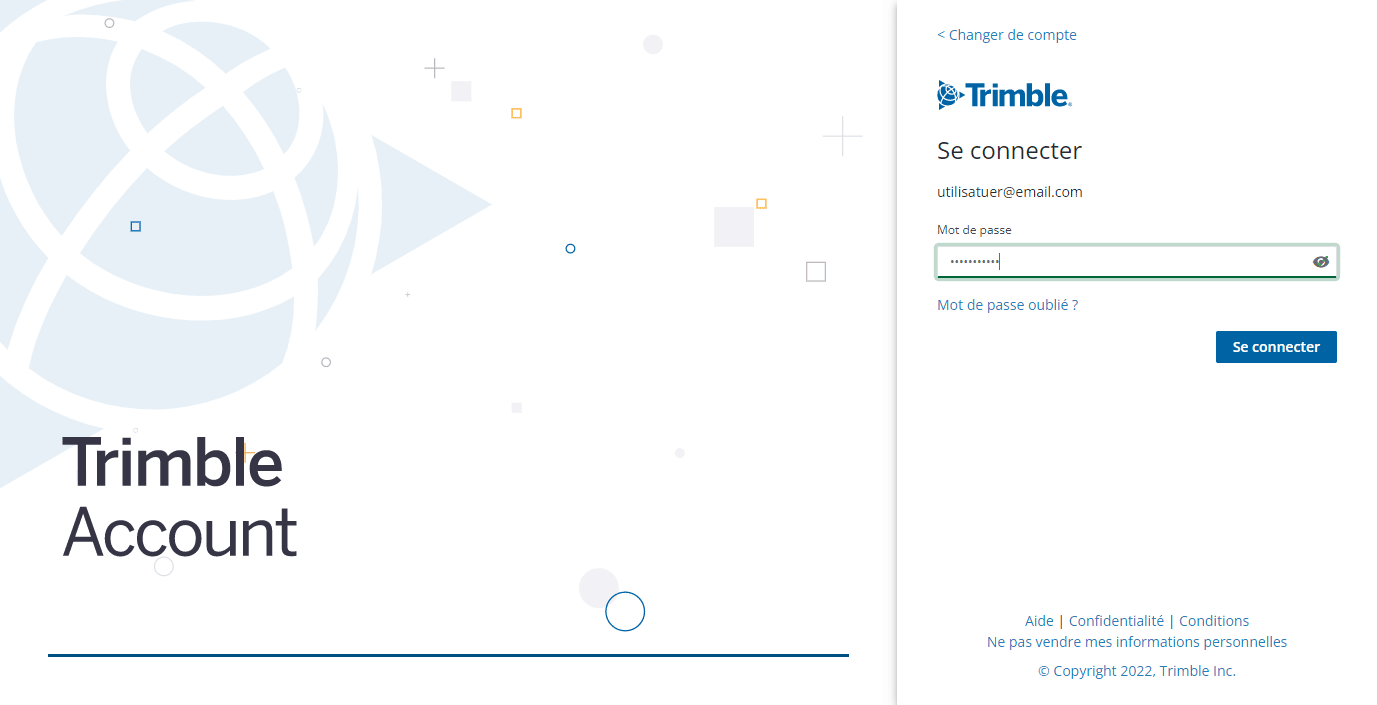
Après cette étape, vous serez connecté à Trimble et pourrez retourner vers SketchUp pour l’utiliser.
Si votre navigateur de se lance pas, veuillez suivre les étapes ci-dessous exactement comme décrites :
1. Fermez toutes les instances de SketchUp ou de LayOut en cours d’exécution.
2. Ouvrez votre navigateur de fichiers et accédez à C:\Users\username\AppData\Roaming\SketchUp\SketchUp\SketchUp (Vous devrez peut-être activer la fonction d’affichage des fichiers et dossiers cachés. Voir cet article)
Sous MacOs : ~/Library/Application Support/SketchUp 2022
3. Localisez et supprimez le fichier nommé « login_session.dat ».
4. Redémarrez SketchUp et essayez de vous connecter.
35. Mon compte Trimble affiche : Le nom d’utilisateur ou mot de passe que vous avez entré est incorrect. Veuillez réessayer. Réinitialiser votre mot de passe.
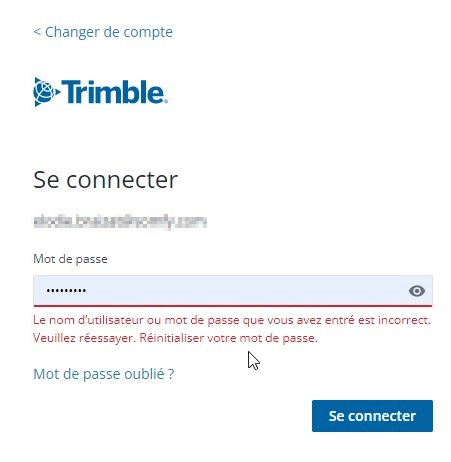
Suivez les étapes ci-dessous et réinitialisez à nouveau le mot de passe.
Lors de la saisi du nouveau mot de passe, assurez-vous que le verrouillage des majuscules n’est pas activé. Ne pas utiliser le signe égal, =, comme caractère spécial.
– Effacez le cache et les cookies de votre navigateur Vider le cache et supprimer les cookies – Ordinateur – Aide Compte Google
– Utilisez une fenêtre de navigateur privée ou « incognito ».
– Utilisez un autre navigateur (par exemple, Chrome, Mozilla Firefox, etc.).
– Rafraîchissez votre navigateur
– Quittez votre navigateur, relancez-le et réessayez.
36. Résolution des problèmes de connectivité dans SketchUp
Plusieurs problèmes peuvent survenir avec les fonctionnalités en ligne de SketchUp : Impossible de se connecter aux outils Web, à l’entrepôt 3D, à l’entrepôt d’extension, à l’ajout d’emplacement et aux licences.
Il existe quelques techniques qui peuvent aider à résoudre ce problème.
Mettez à jour votre navigateur par défaut en optant pour un navigateur web moderne
SketchUp ne prend plus en charge Internet Explorer, car il a été retiré par Microsoft en 2016. Les navigateurs par défaut qui fonctionnent le mieux avec SketchUp sont Chrome, Safari et Firefox, ainsi que les versions plus récentes de Microsoft Edge. La mise à jour de la version de votre navigateur pourrait vous aider.
Vider le cache et les cookies du navigateur
L’effacement du cache et des cookies peut souvent aider à résoudre de nombreux problèmes liés à Internet. Veillez à effectuer cette opération sur le navigateur par défaut de l’ordinateur, qui n’est peut-être pas celui que vous utilisez le plus.
Ajustez les paramètres de sécurité par défaut du navigateur
Des paramètres de sécurité de navigateur personnalisés ou plus élevés peuvent restreindre l’accès aux fonctionnalités de SketchUp. Dans les paramètres de sécurité de votre navigateur, choisissez un paramètre de sécurité « moyen » au lieu de « élevé » pour voir si cela peut vous aider.
Vérifiez vos paramètres Interne
Pour vérifier si l’ordinateur est connecté à Internet, SketchUp essaie de contacter www.bing.com. Si votre réseau est équipé d’un proxy qui tente de se rendre à un autre endroit lorsqu’il contacte www.bing.com, SketchUp peut penser que l’ordinateur n’est pas connecté à Internet. De même, si des pare-feu en place empêchent SketchUp de contacter Internet, cela peut également être à l’origine du problème. Nous vous recommandons de contacter votre administrateur informatique local et de lui communiquer ces informations. Il devrait être en mesure de mener une enquête plus approfondie pour identifier la source du problème.
Pour résoudre ce problème, veuillez ouvrir votre navigateur par défaut et aller sur http://www.bing.com. Une fois la page chargée, allez maintenant à http://3dwarehouse.sketchup.com/. Lorsque la Banque d’images 3D se charge, fermez votre navigateur et ouvrez SketchUp. Essayez maintenant de vous connecter à nouveau à l’entrepôt 3D à partir de Window > 3D Warehouse Vous pouvez procéder de la même manière pour Extension Warehouse.
Si vous souhaitez modifier l’URL que SketchUp utilise pour tester la connectivité, demandez à votre service informatique d’effectuer la modification suivante sur votre ordinateur Windows :
- Ouvrez une fenêtre de l’Explorateur de fichiers.
- Copiez et collez ce texte dans le champ du chemin d’accès de la fenêtre de l’explorateur de fichiers : %LocalAppData%\SketchUp\SketchUp 20##\SketchUp\ (remplacez 20## par votre numéro de version de SketchUp)
- Ouvrez le fichier PrivatePreferences.json à l’aide d’un éditeur de texte non enrichi, tel que Notepad++.
- Localisez la ligne qui ressemble à ceci :
« OnlineTestURL » : « », - Remplacez la valeur « » par une URL que vous pouvez contacter de manière fiable sans aucune sorte de redirection ou d’interférence de Proxy. Il peut même s’agir du site intranet de votre entreprise. Par exemple :
« OnlineTestURL » : « http://intranet.monentreprise.com », - Enregistrez le fichier PrivatePreferences.json.
| Pour les utilisateurs de Mac, le chemin d’accès équivalent pour le fichier PrivatePreferences.json est le suivant : ~/Bibliothèque/Application Support/SketchUp 20##/SketchUp/ (remplacez 20## par votre numéro de version de SketchUp) |
Effacer le cache DNS de Windows
Parfois, le système d’exploitation Windows stocke des informations sur l’activité Internet. Le fait de vider le cache de Windows peut aider à résoudre ce problème :
Cliquez sur « Menu Démarrer » puis tapez directement « cmd » (sans les guillemets) puis choisissez Exécuter en tant qu’administrateur . Dans la fenêtre noire, tapez « ipconfig /flushdns ».
Vous pouvez fermer la fenêtre, votre cache DNS a été vidé.
Assurez-vous que les ports et domaines appropriés ne sont pas bloqués.
SketchUp nécessite un accès ininterrompu à Internet pour des fonctions telles que 3D Warehouse, l’ajout d’emplacement et Extension Warehouse. Pour garantir la connectivité, vous devrez peut-être ajuster les paramètres de votre pare-feu, de votre proxy ou de votre logiciel de sécurité Internet pour votre réseau ou votre ordinateur.
SketchUp a besoin d’un accès sur les ports suivants :
80, 8080, 443.
Pour les licences réseau, SketchUp a également besoin des ports 5053 et 50530.
Si vous n’êtes pas certain que ces ports sont ouverts sur votre machine, veuillez contacter votre administrateur réseau pour obtenir de l’aide.
SketchUp a besoin de l’autorisation de visiter tous les sous-domaines de SketchUp.com, facilement inclus comme :
*.sketchup.com
Essayez de désactiver brièvement la protection antivirus et réessayez.
Suivez les instructions de votre solution de protection antivirus spécifique.
37. Comment créer un nouveau projet dans Trimble Connect en ligne
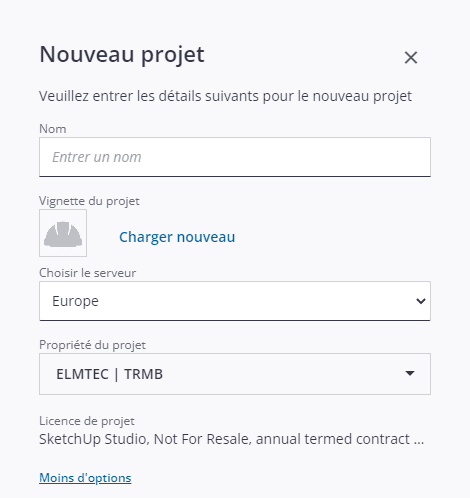
- Connectez-vous à Trimble Connect sur le Web
- Cliquez sur le bouton Nouveau en haut à droite de la page.
- La boîte de dialogue Nouveau projet s’ouvre.
- Saisissez le nom du projet.
- Sélectionnez l’emplacement correct du serveur de projet.
- Choisissez la propriété du projet et la licence correspondante pour le projet.
- Ajoutez d’autres détails facultatifs (image du projet, description du projet, date de début et de fin du projet).
- Cliquez sur OK
Champs et descriptions du projet
| CHAMP | DESCRIPTION |
| Emplacement du serveur du projet | Le paramètre d’emplacement du serveur de projet est important car les serveurs Trimble Connect sont situés dans trois régions différentes, l’Amérique du Nord, l’Europe et l’Asie, afin d’augmenter les performances pour les clients situés dans le monde entier. Sélectionnez la région la plus proche de chez vous.
Remarque : L’emplacement du serveur de projet ne peut pas être modifié une fois le projet créé. |
| Propriété du projet |
La propriété du projet est déterminée par le compte dont la licence est attribuée au projet. Si vous n’avez pas de licences de plusieurs comptes, ce champ ne sera pas modifiable. La propriété du projet peut être modifiée ultérieurement dans les détails du projet. |
| Licence de projet |
Dans le menu déroulant, vous verrez une liste de toutes les licences du compte sélectionné disponibles pour votre identité Trimble. Sélectionnez celle qui convient pour le projet. Si vous n’avez qu’une seule licence du compte sélectionné, ce champ ne sera pas modifiable. Les licences du projet peuvent être modifiées ultérieurement dans les détails du projet. |
| Description | Ajoutez une description de l’objet ou du but du projet. Ces informations peuvent être modifiées ultérieurement dans les détails du projet. |
| Date de début/date de fin | Ajoutez la durée du projet. L’information peut être modifiée ultérieurement dans Détails du projet. |
38. Comment créer un nouveau projet dans Trimble (Application de bureau)
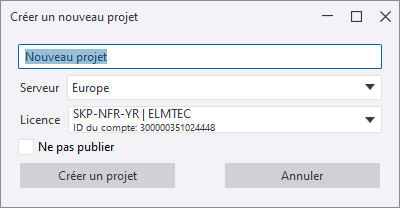
- Ouvrez Trimble Connect pour Windows.
- Cliquez sur Nouveau projet dans le coin supérieur gauche de l’application.
- Saisissez le nom du projet.
- Sélectionnez l’emplacement du serveur de projet.
- Si vous avez plusieurs licences, sélectionnez la bonne licence dans la liste des licences.
- Choisissez si vous voulez publier ou non un projet.
- Cliquez sur Créer un projet.
Champs et descriptions du projet
| CHAMP | DESCRIPTION |
| Emplacement du serveur du projet | Le paramètre d’emplacement du serveur de projet est important car les serveurs Trimble Connect sont situés dans trois régions différentes, l’Amérique du Nord, l’Europe et l’Asie, afin d’augmenter les performances pour les clients situés dans le monde entier. Sélectionnez la région la plus proche de chez vous.
Remarque : L’emplacement du serveur de projet ne peut pas être modifié une fois le projet créé. |
| Licence de projet | Dans le menu déroulant, vous verrez une liste de toutes les licences disponibles pour votre identité Trimble, ainsi que les informations sur le compte d’où provient la licence. Sélectionnez la licence/le compte auquel vous souhaitez que le nouveau projet appartienne. La sélection peut être modifiée ultérieurement dans les détails du projet dans l’application Trimble Connect for Browser.
Remarque : La propriété du projet est déterminée par la licence du projet qui est appliquée lors de la création du projet. Le compte qui possède la licence est considéré comme le propriétaire du projet. |
| Ne pas publier | Pour télécharger automatiquement le projet sur le serveur : Assurez-vous que la case à cocher Ne pas publier n’est pas sélectionnée. Le projet n’est visible que pour vous jusqu’à ce que vous invitiez d’autres utilisateurs au projet. Pour empêcher le téléchargement automatique du projet sur le serveur : |
39. Qu’est-ce qui est nouveau dans SketchUp Studio 2023 ?
SketchUp 2023 inclus des mises à jour significatives à Studio (installeur commun et Importateur Revit) ainsi que des améliorations fonctionnelles mineures à SketchUp Pro (version de bureau) et LayOut. Plus d’informations sur les nouveautés cliquez ici
40. Comment puis-je accéder à SketchUp Studio 2023 ?
Si vous avez déjà un abonnement SketchUp Studio en cours, vous pouvez télécharger la nouvelle version depuis votre console Trimble (AMP) ou utiliser l’installeur courant accessible ici. Attention, il s’agit d’une offre Windows exclusivement. Si vous n’êtes pas encore un client SketchUp, vous pouvez démarrer une version d’essai.
41. Deux noms de produits apparaissent dans l’installeur commun de Windows (Pro & Studio). Y a-t-il un essai Pro & Studio avec SketchUp 2023 ?
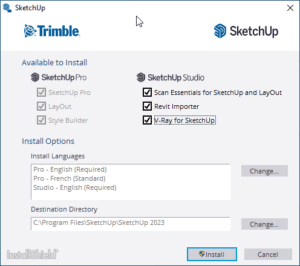
SketchUp est disponible en version d’essai pour 30 jours dans la version Studio qui inclut tous les produits de l’éco système. Ce sera également le cas pour SketchUp 2023.
L’installeur commun permet, sur un ordinateur Windows, de télécharger et d’installer SketchUp 2023 en un seul clic. Il permet aussi de choisir d’installer chaque fonctionnalité qui est présente dans la souscription Studio soit : SketchUp Pro, V-Ray 6 for SketchUp, Scan Essentials et l’importer Revit.
Merci de noter que cela ne concerne que les utilisateurs Windows. Pour les utilisateurs Mac, il n’y a aucun changement lors de l’utilisation de la version d’essai.
42. Comment puis-je upgrader de SketchUp Pro vers une version Studio ?
Contactez votre revendeur habituel pour faire cette opération.
Vous n’êtes pas sûr de savoir de qui il s’agit ?
Connectez-vous sur votre compte Trimble (AMP), Compte> Paramètres du plan pour trouver le nom de votre administrateur de compte.
43. Que se passe-t-il si j’upgrade ou achète SketchUp Studio 2023 depuis un canal différent de celui de mes souscriptions actuelles ?
Vous devez upgrader votre souscription via le même canal par lequel vous avez acheté SketchUp Pro. Cela peut être chez un revendeur autorisé dans votre région.
44. Je suis un client SketchUp Pro. Que se passe-t-il si j’essaie d’installer SketchUp 2023 en utilisant l’installeur et que je lance V-Ray ?
Par défaut, V-Ray n’est pas coché pour l’installation dans l’installeur Windows par défaut. Les utilisateurs qui optent pour l’installation de V-Ray (en cochant la case correspondante) seront donc disposés à accepter les Termes et conditions de Chaos Group. De plus, une page web s’ouvrira et proposera aux utilisateurs de se connecter avec leur Trimble ID, le processus qui identifiera leur compte sur les serveurs V-Ray.
Avec un abonnement Pro, les clients doivent installer une version d’essai de Studio ou upgrader vers Studio pour utiliser l’extension V-Ray. Un message d’erreur s’affichera s’ils essaient d’interagir avec les outils V-Ray sans avoir de version d’essai ou de licence Studio valide (cf copie d’écran ci-dessous). Un message similaire apparaît si les clients ne finissent pas le processus de lien de leur compte comme décrit ci-dessus. S’ils cliquent sur “yes”, cela les amènera sur la page web du serveur de licence Chaos.
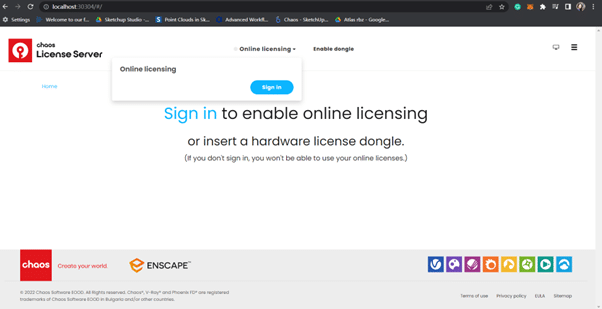
S’ils cliquent sur “sign in”, ils auront l’option de se connecter avec leur compte Timble
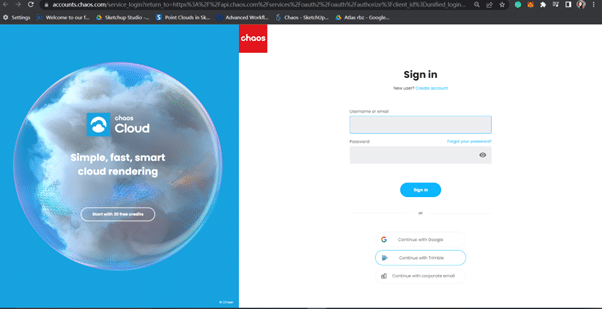
Si les clients Pro n’ont pas de version standalone de V-Ray (hors V-Ray dans Studio), ils verront qu’ils n’ont pas de licence de disponible.
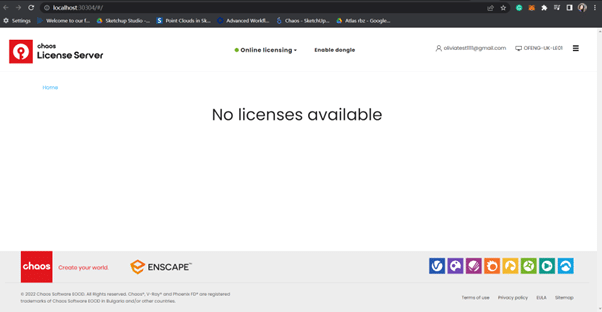
45. Quel est le type de licence requis pour V-Ray ?
Le type de licence correct pour accéder à V-Ray est soit une version d’essai, soit une licence commerciale de SketchUp Studio. Et nous ne fournirons qu’une version de Windows de l’installeur V-Ray dans l’offre Studio.
46. J’ai la bonne licence mais mon V-Ray ne fonctionne toujours pas.
Il est possible que vous ayez toujours besoin de lier votre compte Trimble avec une licence V-Ray Chaos. Après avoir installé V-Ray depuis l’installeur par défaut ou dans “Mes applications” depuis votre compte TRIMBLE, vous aurez besoin de vous connecter avec votre compte TRIMBLE sur cette page.
Si les clients ratent cette étape de lien entre les comptes, ils devront utiliser cette pagepour vérifier et autoriser à nouveau.
47. Est-ce que les plans de section sont importés quand on importe un fichier Revit ?
Non, les plans de section ne sont pas importés. Les niveaux et les familles deviennent des balises et composants.
45. Restauration des vignettes des fichiers SketchUp sous Windows
Il se peut que vous ne puissiez pas voir les vignettes des fichiers SketchUp sous Windows si SketchUp a été désinstallé précédemment.
Lorsque SketchUp est désinstallé et qu’une nouvelle version de est définie par défaut , les vignettes des fichiers SketchUp peuvent disparaître même après la réinstallation de la dernière version de SketchUp.
Si SketchUp est déjà désinstallé de votre ordinateur :
- Installez SketchUp en mode administrateur (Clic droit sur l’icone SketchUp, puis choisir Exécuter en tant qu’administrateur) et suivez les étapes d’installation.
- Si les vignettes ne sont toujours pas visibles après l’installation de SketchUp, cliquez sur le bouton Démarrer de Windows et tapez Applications par défaut.
- Sélectionnez Choisir les applications par défaut par type de fichier.
- Recherchez SketchUp dans la liste des applications.
- Une fenêtre intitulée Choisir une application s’ouvre. Cliquez sur SketchUp Application

Si SketchUp est déjà installé sur votre ordinateur :
- Réinstallez SketchUp en mode administrateur (Clic droit sur l’icone SketchUp, puis choisir Exécuter en tant qu’administrateur) et suivez les étapes d’installation
- Cliquez sur Réparer pendant l’installation lorsque la boîte de dialogue Modifier, réparer ou supprimer l’installation s’affiche.
- Terminez l’installation.
- Cliquez sur le bouton Démarrer de Windows et tapez Applications par défaut.
- Sélectionnez Choisir les applications par défaut par type de fichier.
- Recherchez SketchUp dans la liste des applications.
- Une fenêtre intitulée Choisir une application s’ouvre. Cliquez sur SketchUp Application

Les vignettes devraient maintenant s’afficher pour tous les fichiers nouvellement enregistrés. Si vous ne voyez pas de vignette pour un ancien fichier, vous pouvez l’ouvrir et cliquer sur Enregistrer pour que la vignette s’affiche.
| Si la solution ci-dessus ne fonctionne pas, désactivez tout logiciel de vignettes tiers (par exemple MysticThumbs) que vous avez installé. Les logiciels tiers peuvent également contribuer aux problèmes de vignettes. |
49. Matières manquantes dans la palettes « Matières » de mon projet (Mac)
La correction apportée par la mise à jour 2023.0.1 de SketchUp devrait empêcher le problème de double entrée et de matières manquantes.
Mais il se peut que vous deviez effectuer ces étapes supplémentaires après la mise à jour :
Dans le Finder, allez dans Menu, Allez dans fichiers… collez ce chemin : ~/Library/Colors/
Dans ce dossier, supprimez tous les fichiers .clr
Rouvrez SketchUp et vérifiez que votre langue est la seule à figurer dans l’entrée du modèle et qu’elle contient des matériaux.
50. Pourquoi SketchUp pour Windows se bloque-t-il au démarrage ?
Si SketchUp se bloque immédiatement après avoir essayé d’ouvrir l’application, le problème peut être dû à votre carte graphique. Sur la plupart des ordinateurs portables Windows, vous avez le choix entre deux cartes graphiques. Parfois, SketchUp choisit par défaut une carte de moindre qualité parmi les deux options, ce qui entraîne le plantage de SketchUp.
Pour commencer, accédez au panneau de configuration NVIDIA, comme indiqué ci-dessous, en cliquant avec le bouton droit de la souris sur votre bureau :

Sélectionnez ensuite Gérer les paramètres 3D sous l’onglet Paramètres 3D.

Ensuite, cliquez sur Paramètres du programme et sélectionnez SketchUp dans le menu déroulant. Il se peut aussi que le menu indique « Trimble SketchUp ». Si le problème est lié à LayOut, suivez les mêmes étapes, mais en sélectionnant Trimble LayOut.
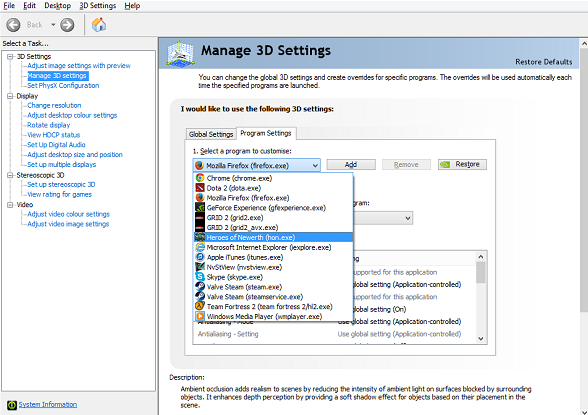
Enfin, sélectionnez le processeur graphique préféré dans le menu déroulant et assurez-vous qu’il est réglé sur « High Performance NVIDIA Processor« .

Faites défiler vers le bas et cliquez sur « Appliquer ».
Une fois que le GPU est correctement configuré, SketchUp devrait fonctionner sans plantage.
Si vous voyez une note indiquant que « Windows OS gère désormais la sélection du processeur graphique » (voir la capture d’écran ci-dessous), veuillez consulter cet article pour configurer un GPU via les paramètres de Windows 10 directement.
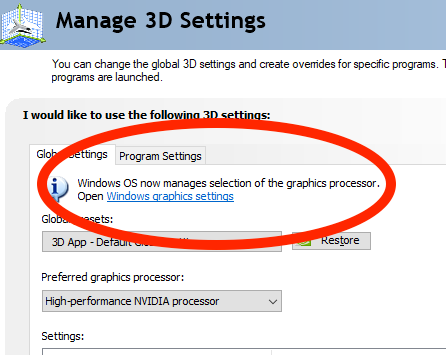
Si le plantage persiste, il se peut que vous deviez faire un peu plus d’efforts. Si vous utilisez une station d’accueil ou un moniteur externe, c’est peut-être la raison pour laquelle SketchUp utilise la mauvaise carte. Pour qu’un moniteur fonctionne avec SketchUp, il doit être directement connecté au GPU. S’il y a quelque chose entre les deux (comme une station d’accueil avec des capacités vidéo) ou si le moniteur est connecté à la plus petite des deux cartes vidéo, il peut se bloquer.
Pour votre ordinateur portable, vous devez vérifier s’il dispose de deux sorties vidéo et éviter la station d’accueil. La plupart des stations d’accueil n’ont pas la capacité d’appeler le GPU (carte vidéo haut de gamme) assez rapidement, ce qui fait planter le logiciel. Pour résoudre ce problème, démarrez SketchUp avant de connecter votre station d’accueil/moniteur OU vérifiez si la station d’accueil dispose de nouveaux pilotes à mettre à jour.
À ce stade, si SketchUp se bloque toujours après avoir soigneusement sélectionné le GPU approprié et s’être déconnecté de toute station d’accueil ou de tout écran externe, vous pouvez consulter le site Web du fabricant de votre GPU pour obtenir des pilotes mis à jour, puis réessayer.
51. Comment ouvrir les ports 5053 (ou autres) sous Windows
Voici les étapes pour ouvrir le port 5053 (ou autres) depuis son ordinateur Windows :
1. Cliquez sur le bouton « Démarrer » de Windows et recherchez « Panneau de configuration ».
2. Cliquez sur « Panneau de configuration » et recherchez » Pare-feu Windows « .
3. Cliquez sur » Pare-feu Windows » et recherchez » Paramètres avancés « .
4. Cliquez sur » Paramètres avancés » et recherchez » Règles de trafic entrant « .
5. Cliquez sur » Nouvelle règle « .
6. Dans la boîte de dialogue qui apparaît, sélectionnez « Port » et cliquez sur « Suivant ».
7. Sélectionnez « TCP » et entrez « 5053 » dans la zone de texte « Spécifier les ports ».
8. Sélectionnez « Autoriser la connexion » et cliquez sur « Suivant ».
9. Cochez toutes les cases pour les types de réseau pour lesquels vous souhaitez appliquer cette règle, puis cliquez sur « Suivant ».
10. Dans la boîte de dialogue « Nom de la règle », entrez un nom pour la règle, puis cliquez sur « Terminer ».
Ces étapes devraient vous permettre d’ouvrir le port 5053 sur son ordinateur Windows.
52. Comment optimiser son fichier SketchUp ?
Il arrive que lors de la création de projets avec SketchUp, certains utilisateurs rencontrent des problèmes de performances ou de stabilité du programme. Il s’agit rarement de panne logiciel mais plutôt d’optimisation de votre fichier.
Voici quelques conseils qui devraient vous permettre d’optimiser vos fichiers SketchUp.
-
Supprimez les éléments non nécessaires : Commencez par examiner votre modèle et supprimez tous les éléments qui ne sont pas nécessaires. Cela peut inclure les objets cachés, les composants ou les groupes inutilisés. En réduisant le nombre d’éléments présents dans votre modèle, vous pouvez améliorer les performances.
-
Simplifiez la géométrie : Recherchez des détails complexes qui peuvent être simplifiés. Les détails trop fins ou inutiles peuvent surcharger votre modèle. Supprimez les arêtes ou les faces superflues, simplifiez les courbes trop complexes et essayez d’utiliser des textures plus légères.
-
Utilisez des composants et des groupes : Utilisez les composants et les groupes pour regrouper des éléments similaires dans votre modèle. Cela permet de réduire le nombre d’entités individuelles et facilite la modification globale du modèle.
-
Réduisez le nombre de polygones : Les modèles SketchUp peuvent devenir lourds s’ils contiennent un grand nombre de polygones. Utilisez des outils de simplification de la géométrie, comme le « Nettoyeur de géométrie » (CleanUp) ou des extensions similaires, pour réduire le nombre de polygones sans compromettre l’apparence globale du modèle.
-
Utilisez des textures légères : Les textures complexes peuvent ralentir les performances de votre modèle. Essayez d’utiliser des textures plus légères et optimisées, en évitant les images haute résolution ou les textures trop détaillées si ce n’est indispensables.
-
Désactivez les ombres et les profils d’arêtes : Les ombres et les profils d’arêtes peuvent être très gourmandes en ressources. Si vous n’en avez pas besoin pendant votre processus de modélisation, désactivez-les pour améliorer les performances.
-
Utilisez des extensions d’optimisation : SketchUp dispose de nombreuses extensions développées par la communauté qui peuvent vous aider à optimiser votre modèle. Recherchez des extensions telles que « SketchUp Cleanup » pour nettoyer et optimiser automatiquement votre modèle.
-
Utilisez les composants : Si votre modèle comporte des objets répétitifs, utilisez des composants pour les optimiser. Les composants sont réutilisables et permettent d’économiser des ressources en ne stockant qu’une seule instance de l’objet.
-
Utilisez les options d’exportation appropriées : Lorsque vous exportez votre modèle SketchUp vers d’autres formats, utilisez les options d’exportation appropriées pour réduire la taille du fichier. Par exemple, lors de l’exportation vers un format 3D, utilisez des options de compression pour réduire la taille du fichier.
-
Sauvegardez régulièrement votre modèle : Enfin, il est important de sauvegarder régulièrement votre modèle SketchUp afin de minimiser les pertes de données en cas de problème. Vous pouvez également créer des copies de sauvegarde avant d’apporter des modifications importantes.
En suivant ce processus, vous devriez pouvoir optimiser votre fichier SketchUp et améliorer les performances de votre modèle. N’oubliez pas de tester régulièrement les performances de votre modèle en utilisant l’outil « Statistiques » depuis le menu fenêtre, puis infos sur le modèle pour évaluer l’impact des modifications que vous apportez et supprimer en une fois tous les éléments inutilisés de votre projet.
En plus des mesures d’optimisation du fichier SketchUp, il est également essentiel de s’assurer que votre configuration matérielle est adéquate pour gérer des modèles complexes. Voici quelques points à considérer :
-
Mémoire RAM : SketchUp peut être gourmand en mémoire, surtout avec des modèles volumineux. Assurez-vous d’avoir suffisamment de RAM pour exécuter SketchUp de manière fluide. Nous recommandons au moins 8 Go de RAM, mais plus est toujours mieux.
-
Processeur : Un processeur puissant contribuera à améliorer les performances de SketchUp, en particulier lors du rendu de modèles complexes. Optez pour un processeur multicœur avec une fréquence d’horloge élevée pour une meilleure expérience.
-
Carte graphique : SketchUp tire parti de la puissance de la carte graphique (GPU). Assurez-vous d’avoir une carte graphique compatible et mise à jour avec les derniers pilotes.
-
Espace de stockage : Disposez d’un espace de stockage suffisant sur votre disque dur pour enregistrer vos fichiers SketchUp. Un disque dur à état solide (SSD) offrira des temps de chargement plus rapides. Notez que depuis la version 2023 de SketchUp, le multithreading est actif.
-
Paramètres de SketchUp : Allez dans les préférences de SketchUp et ajustez les paramètres selon vos besoins. Par exemple, vous pouvez modifier les paramètres graphiques pour trouver le bon équilibre entre rapidité et rendu visuel.
N’oubliez pas de vérifier les spécifications recommandées par SketchUp pour vous assurer de disposer d’une configuration matérielle suffisamment performante.
En prenant en compte à la fois l’optimisation du fichier SketchUp et la configuration matérielle adéquate, vous devriez pouvoir obtenir une expérience de modélisation plus fluide et efficace.
53. Comment activer l’accélération matérielle (Windows)
-
Cliquez avec le bouton droit de la souris sur le menu Démarrer et sélectionnez « Gestionnaire de périphériques« .
-
Dans le Gestionnaire de périphériques, développez la section « Cartes graphiques« .
-
Faites un clic droit sur votre carte graphique (par exemple, « NVIDIA GeForce » ou « AMD Radeon ») et sélectionnez « Propriétés ».
-
Dans l’onglet « Pilote« , assurez-vous que le pilote de la carte graphique est à jour. Si ce n’est pas le cas, vous pouvez mettre à jour le pilote en cliquant sur le bouton « Mettre à jour le pilote » et en suivant les instructions à l’écran.
-
Une fois le pilote mis à jour, allez dans l’onglet « Paramètres » du menu démarrer.
-
Dans la fenêtre Paramètres, cliquez sur « Système« .
-
Dans la colonne de gauche, sélectionnez « Ecran ou Affichage« .
- Faites défiler la page vers le bas jusqu’à la section « Paramètres graphiques« .
-
Cherchez une option appelée « Accélération matérielle » ou « GPU Acceleration« . Le libellé exact peut varier selon la carte graphique que vous possédez.
-
Cochez la case pour activer l’accélération matérielle.
-
Cliquez sur « OK » pour appliquer les modifications.
-
Redémarrez votre ordinateur pour que les changements prennent effet.
Veuillez noter que l’accélération matérielle peut ne pas être disponible pour toutes les applications, mais elle est généralement utilisée pour améliorer les performances graphiques et vidéo, ainsi que pour décharger le processeur central (CPU) en utilisant le GPU (unité de traitement graphique) pour certaines tâches.
54. Comment changer la langue de SketchUp (2023)
D’une manière générale, lors de l’installation, SketchUp se cale sur la langue du système de votre machine. Néanmoins, si vous souhaitez changer de langage, durant l’installation de SketchUp, dans les options d’installation vous pourrez déterminer la langue des programme SketchUp, Layout et Slyle Builder en cliquant sur le bouton Change…
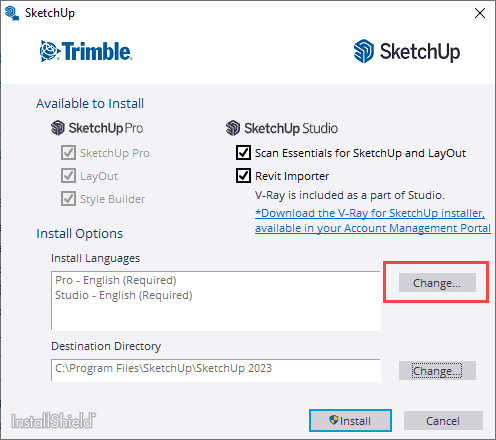
Dans la fenêtre suivante, cochez, la ou les langues de votre choix. (Vous pouvez cocher plusieurs cases). Cliquez sur OK pour continuer
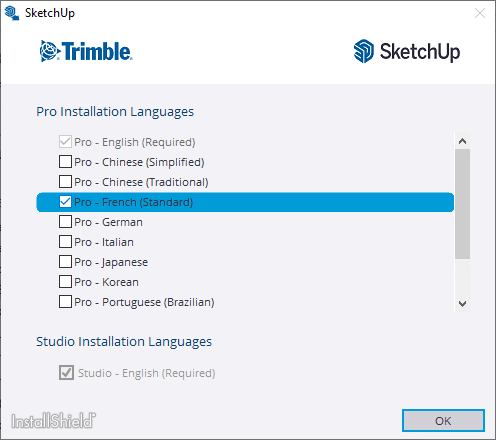
De retour sur la page principale de l’installeur SketchUp, cliquez sur Install pour poursuivre l’installation
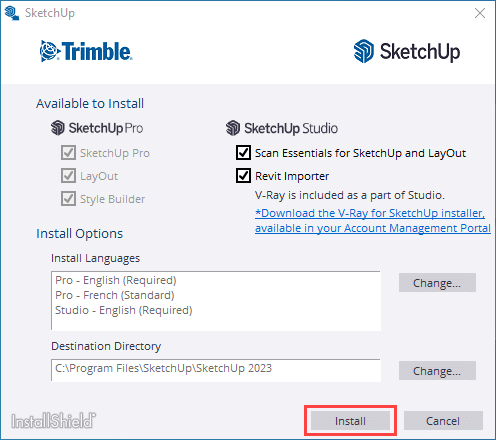
55. Comment changer la langue de SketchUp (2023) (Solution de contournement)
Si la procédures précédente ne fonctionne pas, après l’installation, veuillez essayer ce qui suit :
- Quitter toutes les instances de SketchUP
- Se rendre dans le dossier : C:\Program Files\SketchUp\SketchUp 2023\resources
- Déplacer dans un autre dossier ou supprimer le fichier « en-US » (facultatif)
- Télécharger le fichier « Fr » ici : SketchUp fr – Google Drive
- Le placer dans le dossier : C:\Program Files\SketchUp\SketchUp 2023\resources
- Démarrer SketchUp en mode administrateur (Clique droite sur l’icone SketchUp, puis choisir exécuter en mode administrateur).
- SketchUp devrait être en français
56. Télécharger SketchUp 2023.04
Si vous rencontrez des dysfonctionnements handicapants dans la version 2023.1 de SketchUp, vous pouvez télécharger ci-dessous une version 2023 antérieure.
Les versions 2021 et 2022 sont téléchargeables ici.
Notez que la version 2021 ne sera disponible au téléchargement que j’jusqu’au 31 janvier 2024.
Il est important de noter qu’il y a un seul programme d’installation qui fonctionne pour toutes les langues disponibles. Ce programme télécharge la langue que vous choisissez lors de l’installation. Une fois que vous avez téléchargé le fichier ci-dessous, il est probable que vous ayez besoin de consulter des informations sur la manière d’installer et d’activer SketchUp Pro.
Quelle est la limite d’appareils autorisés avec mon abonnement utilisateur unique ?
Une licence ou un abonnement utilisateur individuel ne peut être utilisé que par l’utilisateur enregistré ou désigné, mais celui-ci peut activer sa licence ou ce connecter sur deux ordinateurs.
Il est essentiel de noter que vous devriez prendre en considération les exigences en termes de cartes graphiques et de matériel. Nous vous recommandons d’installer les derniers pilotes de carte graphique et de vérifier que votre ordinateur respecte notre configuration matérielle minimale.
Vous souhaitez installer SketchUp sur un ordinateur sans connexion Internet ?
Il y a deux variantes du programme d’installation de SketchUp : l’une requiert une connexion internet (les liens sont fournis ci-dessus), tandis que l’autre est plus volumineuse, inclut toutes les langues prises en charge, et vous permet d’installer SketchUp sans nécessiter une connexion internet.
57. Le BugSplat dans SketchUp
BugSplat (visitez www.bugsplatsoftware.com pour en savoir plus !) est une application tierce intégrée à SketchUp, conçue pour améliorer la qualité du produit. En permettant à Trimble de recevoir des informations sur les incidents de plantage de SketchUp, BugSplat permet de résoudre ces problèmes.
Comment ça marche ?
En cas de plantage de SketchUp, une boîte de dialogue apparaîtra pour vous informer que le logiciel a rencontré un dysfonctionnement.
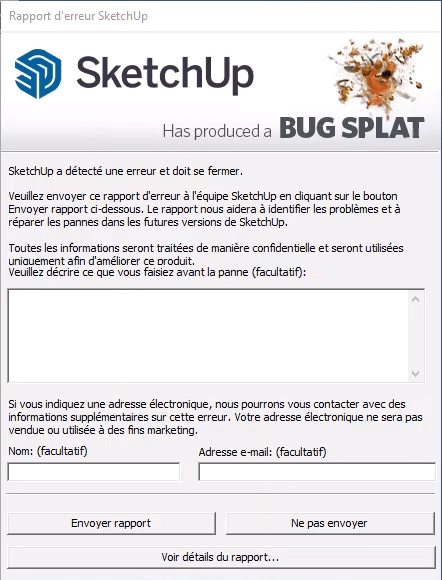
La boîte de dialogue vous propose de transmettre des informations sur le plantage que vous venez de rencontrer. Nous vous encourageons à remplir ce formulaire !
Fournir une description de ce que vous faisiez avant le plantage est crucial pour nous aider à reproduire le problème et le résoudre. Voici quelques exemples de descriptions particulièrement utiles (bien que toutes les descriptions le soient) :
- J’observe des plantages fréquents de SketchUp lorsque je réalise les actions suivantes :
- J’ouvre SketchUp
- Je dessine un rectangle
- Je sélectionne le rectangle
- Je vais dans Modifier > Copier
- Puis dans Modifier > Coller – ce qui entraîne un plantage.
Ou
SketchUp a rencontré un problème lors de l’exportation de mon modèle en format DWG. Les autres modèles semblent s’exporter sans difficulté.
Fournir votre nom et votre adresse e-mail est également bénéfique, car cela permettrait au support SketchUp de vous contacter s’il ne parvient pas à résoudre le problème de plantage.
Comment les données que vous partagez sont utilisées ?
Trimble SketchUp utilise les données partagées par les utilisateurs pour recueillir des informations sur l’ensemble des plantages et obtenir divers détails sur chaque incident, en se concentrant principalement sur les aspects liés au code. Ces données sont exploitées de plusieurs manières :
-
Lorsque les utilisateurs contactent l’assistance technique, l’équipe peut rechercher le plantage spécifique afin de déterminer s’il est possible de fournir des informations utiles.
-
Les principaux problèmes de plantage sont identifiés dans le but de les résoudre lors de chaque nouvelle version.
-
Après la résolution d’un plantage ou la découverte d’une solution temporaire, les nouvelles informations sont ajoutées à l’incident, ce qui permet de les communiquer aux utilisateurs qui signalent le même problème.
Il est à noter que bien que chaque plantage signalé ne puisse pas être suivi individuellement et que l’équipe ne contacte généralement pas la personne qui le signale, les données transmises sont d’une importance cruciale. Elles font l’objet d’une analyse attentive et conduisent souvent à la prise de mesures appropriées.
Voici des étapes à suivre pour dépanner en cas de plantage :
- Dans un premier temps, tâchez de mettre le pilote de votre carte graphique à jour :
Si vous avez récemment mis à jour votre pilote graphique et que cela a provoqué des plantages, vous pouvez envisager de restaurer l’ancien pilote graphique.
Si vous rencontrez des problèmes avec SketchUp, vous pouvez essayer de le lancer en désactivant les plugins Ruby pour déterminer s’il s’agit d’un problème lié à un plugin Ruby.
-
Vérifiez si le crash est reproductible, c’est-à-dire si vous pouvez le reproduire en suivant des étapes spécifiques.
-
Vérifiez si le crash se produit avec tous les modèles SketchUp ou uniquement avec celui sur lequel vous travaillez.
-
Si plusieurs versions de SketchUp sont installées sur votre machine, vérifiez si le plantage se produit dans une version précédente de SketchUp.
-
Essayez de fermer d’autres applications en cours d’exécution pour voir si SketchUp est en conflit avec une autre application que vous avez ouverte.
-
Essayez d’ouvrir le fichier SketchUp et de copier-coller les éléments géométriques dans un nouveau fichier SketchUp.
-
Essayez d’ouvrir le fichier SketchUp et de cliquer sur Fenêtre > Infos sur le modèle > Statistiques > Purger les éléments inutilisés.
-
Si vous avez installé SketchUp à un autre emplacement que l’emplacement par défaut, essayez de l’installer à l’emplacement par défaut.
-
Si vous avez plusieurs comptes d’utilisateurs sur votre machine, essayez de vous connecter sous un autre nom d’utilisateur et vérifiez si le crash est toujours reproductible.
-
Essayez de fermer toutes vos boîtes de dialogue et palettes SketchUp pour voir si le plantage persiste.
-
Si le problème persiste, transmettez-nous le rapport de plantage pour que nous puissions examiner de plus près l’incident et vous fournir des informations supplémentaires.
N’oubliez pas de sauvegarder vos projets régulièrement pour éviter la perte de données en cas de plantage.
Obtenez de l’aide
Si vous n’obtenez pas de réponse de support technique de Trimble SketchUp, veuillez contacter notre assistance technique ou consulter les forums SketchUp.