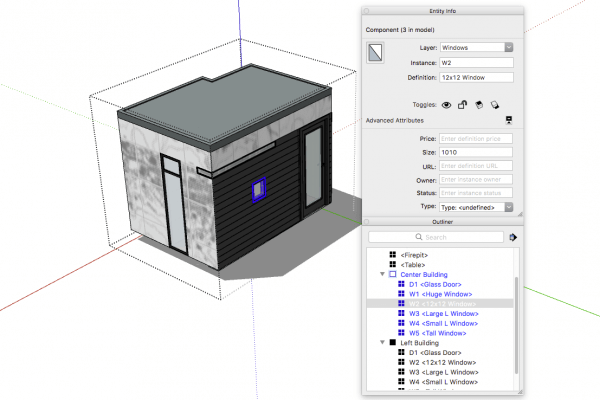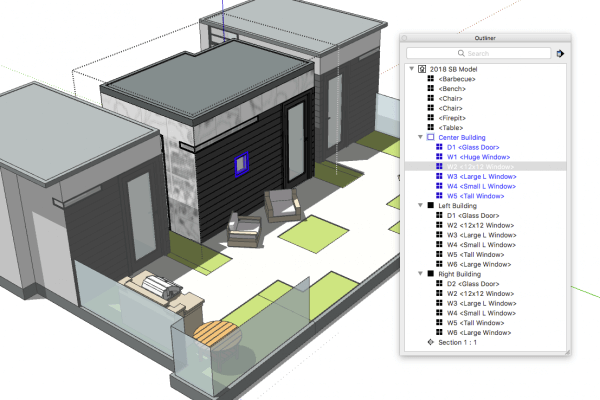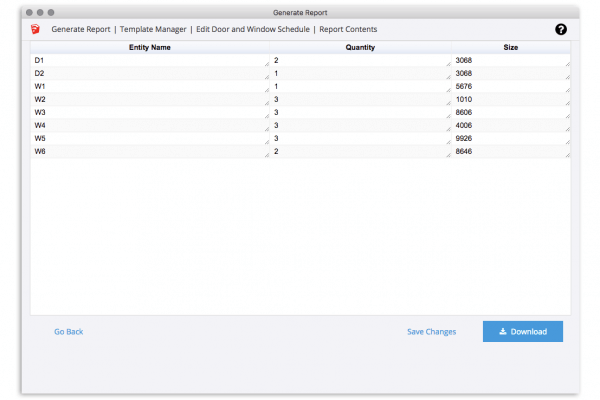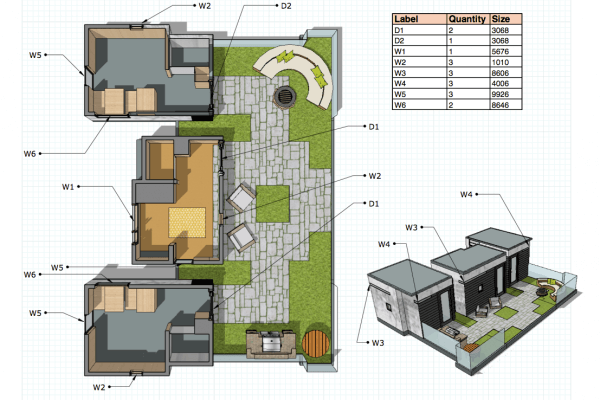Elmtec, solutions logicielles CAO, distributeur Chaos V-Ray, Enscape, Corona, Vantage, Home Plan
Création d’un planning de portes et fenêtres dans SketchUp en Français
Création d’un planning de portes et fenêtres 3D dans SketchUp
Voyons comment combiner les attributs avancés et l’agrégation «Group By» dans Générer un Rapport afin de créer des planifications de portes et de fenêtres 3D.
Pour générer une planification, commençons par ajouter quelques attributs aux composants de porte et de fenêtre de mon modèle. Plus précisément, nous ajouterons une taille à l’aide des nouveaux attributs avancés (accédez-y via le bouton « Plus » de la fenêtre Informations sur l’entité). En plus de Size, il existe un nouvel attribut pour Price, URL, Owner et Status. Vous pouvez ajouter des informations dans ces champs à n’importe lequel des composants. De plus, vous pouvez également utiliser des étiquettes LayOut comme appellation (nous examinerons ces quelques paragraphes)!
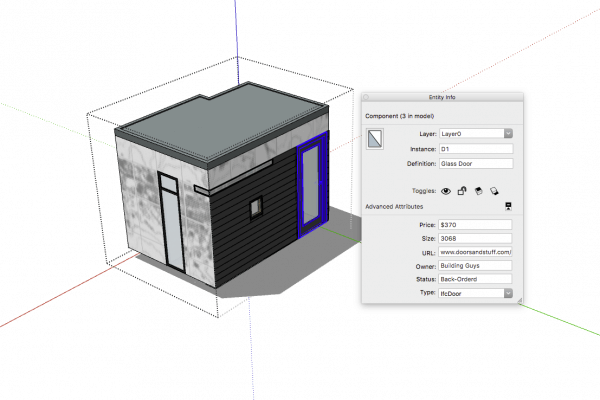
Vous pouvez utiliser ces attributs afin d’ajouter des données à des composants sans créer de composants dynamiques.
En plus de définir une taille pour tous les composants, nous voulons également nous assurer que ceux-ci ont un nom d’instance. Les noms d’instance sont également définis dans la fenêtre Informations sur l’entité et constituent l’objet de données que nous utiliserons pour créer une planification agrégée pour nos portes et fenêtres.
Pour la plupart des cas, toutes les instances d’une ouverture auront le même nom. Dans certains cas (comme une porte pouvant basculer à gauche ou à droite), un même composant peut avoir plus d’un nom. Dans cet exemple, nous avions un composant de porte. Deux de ces portes ont pivoté à gauche et ont été étiquetées D1. Le troisième, un swing droit, était étiqueté D2. Même composant, mais différent du monde réel: chaque monde réel doit avoir un nom d’instance unique!
Comment créer un rapport dans SketchUp?
Une fois que toutes les données sont définies dans le modèle, il est temps de générer un rapport! Dans Générer un rapport, nous allons créer un nouveau modèle. Assurez-vous de donner un nom à celui-ci et de le sauvegarder.
La première étape dans la création du nouveau rapport consiste à choisir la provenance des informations. Dans cet exemple, nous souhaitons créer un rapport sur l’ensemble du modèle et choisir de générer un rapport sur un niveau d’imbrication spécifique. Dans ce cas, le niveau 3.
« Qu’est-ce qu’est un niveau de nidification? » Vous vous le demandez? Le niveau 1 correspond au modèle, le niveau 2 aux bâtiments et aux composants libres. Le niveau 3 correspond aux composants de porte et de fenêtre à l’intérieur des bâtiments.
Nous allons maintenant définir la valeur Group By. C’est l’attribut par lequel Générer un Rapport va agréger les composants. Dans ce cas, nous souhaitons que tous les composants du même nom soient consolidés, nous allons donc faire glisser Nom de l’instance dans le champ Groupe By. Enfin, nous pouvons ajouter tous les attributs supplémentaires souhaités dans le planificateur. Dans cet exemple, nous allons ajouter quantité et taille à la liste Attributs du rapport.
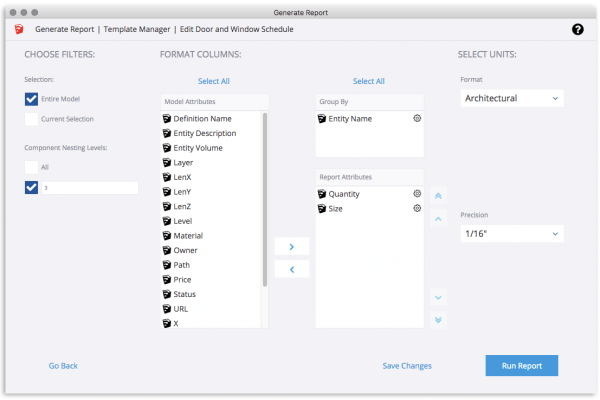
L’ enregistrement d’un modèle vous permet d’exécuter ultérieurement le même rapport sur d’autres travaux.
Ensuite, nous allons enregistrer et exécuter le rapport. Une fois le rapport généré, il ressemble à un rapport de portes et fenêtres 3D. Bravo! La dernière étape de SketchUp consiste à exporter le rapport afin de pouvoir charger un fichier .CSV dans LayOut en tant que table.
Utilisation du rapport généré
Dans LayOut, le rapport est présenté sous forme de tableau, ce qui signifie qu’il peut être édité et stylisé (afin que nous puissions changer l’en-tête de colonne de Nom d’instance à Étiquette). Mieux encore, nous pouvons utiliser l’outil Étiquette pour ajouter des légendes à la fenêtre Modèle pour le nom d’instance de chaque porte et fenêtre. Étant donné que le nom d’instance était un attribut standard de SketchUp, nous le choisirions simplement comme étiquette automatique dans la liste déroulante d’étiquettes (nous pourrions également utiliser le nom de la taille ou du composant, si nous le souhaitions).
Voilà un peu de travail préliminaire sur le nommage et l’organisation des composants lors de la modélisation, puis vous passez à la course au moment de transformer votre modèle en projet. Bonne esquisse!
[Vidéo sur le constructeur de compétences intégré]
Derniers articles
Chaos Vantage 3.0 disponible en version Beta
Chaos Vantage 3.0 disponible en version Beta Découvrez Chaos Vantage 3 Beta : rendu en temps réel avec USD, MaterialX, effets de volume et plus encore. Idéal pour les workflows d’architecture et d’effets visuels. Bonne nouvelle pour tous les professionnels de la visualisation, qu’ils travaillent en architecture, en design ou en VFX : Chaos […]
Donnez vie à vos rendus avec Veras 3.0 : l’image se transforme en vidéo
Donnez vie à vos rendus avec Veras 3.0 : l’image se transforme en vidéo Avec la version 3.0, Veras franchit une nouvelle étape dans la créativité et l’expressivité des architectes et designers. Désormais, vous pouvez transformer vos rendus et images fixes en courtes animations dynamiques – directement depuis vos outils préférés comme Revit, Rhino ou […]